Кредит за слику: Шон Галуп/Гетти Имагес Невс/ГеттиИмагес
Када сте последњи пут ставили МП3 на свој иПхоне? Вероватно је прошло неко време, захваљујући сервисима за стриминг као што су Спотифи, Тидал и Аппле Мусиц.
Па, добре вести: Ако стриминг није ваша ствар, или ако имате гомилу физичких мелодија (попут ЦД-ова) које бисте желели да ставите на свој иПхоне, још увек то можете да урадите уз помоћ Аппле иТунес-а. Ево како да копирате музику – укључујући музику из више извора – на свој иПхоне.
Видео дана
Биће вам потребан ваш иПхоне, УСБ кабл који сте добили уз ваш иПхоне и рачунар (ПЦ или Мац) са иТунес-ом. Будите сигурни да Преузети и инсталирати најновију верзију иТунес-а.
Синхронизујте свој иПхоне са рачунаром
Повежите свој иПхоне са рачунаром преко УСБ кабла.
иТунес би се требао аутоматски отворити када открије да је ваш иПхоне повезан са вашим рачунаром. Ако се не отвори аутоматски, мораћете да га отворите ручно.

Кликните на икону телефона да бисте отворили информације о свом иПхоне уређају.
Кредит за слику: Сарах Јацобссон Пуревал/Тецхвалла
Када је иТунес отворен, кликните на икону телефона у горњем левом углу екрана. Видећете резиме спецификација вашег иПхоне-а, укључујући информације о резервним копијама и подешавањима синхронизације.
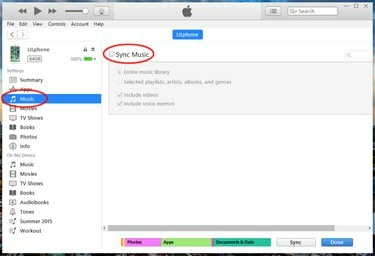
Кредит за слику: Сарах Јацобссон Пуревал/Тецхвалла
Кликните Музика на левој бочној траци. На врху екрана означите поље поред Синц Мусиц. Ако желите да синхронизујете целу музичку библиотеку (све песме на рачунару), означите поље поред Цела музичка библиотека. Ако желите да синхронизујете само одређене плејлисте, извођаче, албуме и жанрове, означите поље поред Одабране листе песама, извођачи, албуми и жанрови.
Ако сте означили друго поље, мораћете ручно да изаберете листе песама, извођаче, албуме и жанрове које желите да синхронизујете.

Кредит за слику: Сарах Јацобссон Пуревал/Тецхвалла
Кликните Синхронизовати дугме у доњем десном углу екрана. Ово може потрајати неколико минута да се заврши. Када ваш иПхоне заврши синхронизацију, можете прекинути везу са телефоном.
Додајте музику на свој иПхоне са више рачунара (без синхронизације)
Можете да синхронизујете свој иПхоне само са једним рачунаром у исто време. Ако желите да додате музичке датотеке са више рачунара на свој иПхоне, пратите упутства у наставку.
Повежите свој иПхоне са рачунаром преко УСБ кабла и отворите иТунес.

Кредит за слику: Сарах Јацобссон Пуревал/Тецхвалла
Кликните на икону телефона у горњем левом углу екрана. Видећете страницу (Резиме) који детаљно описује спецификације вашег иПхоне-а. Померите се до дна ове странице док не видите Опције. Под Опције, означите поље поред Ручно управљајте музиком и видео записима.

Кредит за слику: Сарах Јацобссон Пуревал/Тецхвалла
Кликните на стрелицу уназад у горњем левом углу екрана да бисте се вратили у локалну музичку библиотеку вашег рачунара. Пронађите песму коју желите да преместите на свој иПхоне и превуците је на иПхоне мени (испод Уређаји у левој колони). Телефон ће се брзо синхронизовати када се датотека дода на ваш уређај.
Поновите овај корак онолико пута колико је потребно да додате музичке датотеке које желите на свој иПхоне. Сада можете да додате музичке датотеке са било ког рачунара користећи исти метод - све што треба да урадите је да прикључите свој иПхоне на тај рачунар (ПЦ или Мац).


