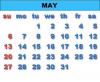Додајте избочине налик течности обичним објектима у Пхотосхопу.
Кредит за слику: Снимак екрана Пхотосхопа захваљујући Адобе-у.
Радећи у Адобе Пхотосхоп ЦЦ, имате скоро исту контролу над сликама као што вајар има над глином за увијање, окретање и додавање избочина било ком објекту који желите. Додајте избочине на сандук за паковање да бисте илустровали предстојећу распродају продавнице, учините да се обични предмети појављују мехурићи попут пластике или додати избочину на дно бројача сата да би илустровали спор пролаз време. Да бисте постигли овакве ефекте, користите филтер Ликуифи или Варп алат.
Прављење избочина помоћу филтера за течност
Корак 1

Изаберите област коју желите да испупчите.
Кредит за слику: Снимак екрана Пхотосхопа захваљујући Адобе-у.
Изаберите област коју желите да испупчите на слици користећи Ласо алатку из оквира са алаткама или неку од алатки за означавање као што је Еллиптицал Маркуее Тоол. Притисните "Цтрл-Ц" да копирате изабрану област, а затим "Цтрл-В" да је налепите саму у сопствени слој.
Видео дана
Корак 2

Изаберите „Блоат Тоол“ у филтеру за течност.
Кредит за слику: Снимак екрана Пхотосхопа захваљујући Адобе-у.
Изаберите „Ликуифи“ из менија Филтер. Након што се отвори прозор Ликуифи, кликните на „Блоат Тоол“. Подесите величину четкице по потреби тако да буде већа од области на којој желите да изгледа надувано. Центрирајте четкицу на објекат и кликните мишем. Сваки пут када кликнете мишем, слика се мало више избочи.
Корак 3

Користите „Алатку за искривљење унапред“ да дотакнете ивице.
Кредит за слику: Снимак екрана Пхотосхопа захваљујући Адобе-у.
Кликните на „Алат за искривљење унапред“ и прилагодите величину четкице по потреби да бисте очистили слику. На пример, ако желите да ивица буде округла или равнија, превуците четкицу преко те ивице. Алат Форвард Варп помера пикселе у истом смеру у ком превлачите четкицу.
Корак 4

Користите "Алатку за померање" да подесите положај испупченог објекта.
Кредит за слику: Снимак екрана Пхотосхопа захваљујући Адобе-у.
Прегледајте ивице слоја који сте надували. Понекад филтер Ликуифи мало помери објекат, откривајући део непромењене верзије објекта у слоју позадине. Можете користити „Алатку за померање“ у оквиру са алаткама да померите објекат тако да сакрије позадину.
Корак 1

Изаберите област коју желите да искривите у избочину.
Кредит за слику: Снимак екрана Пхотосхопа захваљујући Адобе-у.
Изаберите област коју желите да испупчите на својој слици користећи Ласо алатку или један од алата за означавање. Копирајте и налепите избор у сопствени слој притиском на „Цтрл-Ц“ и „Цтрл-В“.
Корак 2

Прво превуците ручке „Квадрат“.
Кредит за слику: Снимак екрана Пхотосхопа захваљујући Адобе-у.
Кликните на мени „Уреди“, изаберите „Трансформирај“, а затим „Изобличи“ да бисте приказали мрежу преко вашег избора. Свако место где се линије секу представља контролну тачку коју можете превући да бисте искривили објекат. Четири квадратне ручке појављују се на спољним угловима мреже. За сваку квадратну ручку је повезана округла ручка која се користи за подешавање угла квадратне ручке. Превуците две „квадратне“ ручке у правцу у којем желите да објекат буде избочен.
Корак 3

Превуците мрежу „Тачке пресека“.
Кредит за слику: Снимак екрана Пхотосхопа захваљујући Адобе-у.
Превуците две тачке пресека између углова које сте управо повукли у истом смеру даље од центра објекта.
Корак 4

Превуците „Округле“ ручке да бисте подесили облик избочине.
Кредит за слику: Снимак екрана Пхотосхопа захваљујући Адобе-у.
Превуците две „Округле“ ручке између углова које сте повукли да бисте завршили избочење. Правац у коме треба да превучете ове ручке може да варира, али у већини случајева овај вектор би требало да буде у истом смеру у ком сте повукли саме углове. Притисните "Ентер" када избочина изгледа близу онога што желите. Немојте преоптеретити Варп алат покушавајући да испупчење буде савршено у једном кораку.
Корак 5

Поново користите алат Варп да фино подесите избочину по потреби.
Кредит за слику: Снимак екрана Пхотосхопа захваљујући Адобе-у.
Поново изаберите „Деформација“ из одељка Трансформација менија Уређивање да бисте поправили избочину ако је потребно. Ако избочина коју желите захтева значајно искривљење, притисните "Ентер" да бисте сачували промену, а затим поново изаберите "Варп". Много је лакше искривити објекат неколико пута него савршено једном.