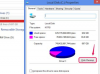Родитељи и наставници могу помоћи ученицима да постигну академски и професионални успех тако што ће подучавати вештине обраде текста.
Кредит за слику: монкеибусинессимагес/иСтоцк/Гетти Имагес
Вештине обраде текста су од користи деци током школских година иу скоро свакој професији коју одаберу као одрасли. Апликације за обраду текста нуде функције прикладне и за основне и за напредне кориснике, што значи да можете да подучавате Мицрософт Ворд деци. Планови часова ће зависити од узраста детета, али чак и предшколци могу научити основе. Демонстрирајте сваки корак, а затим дозволите ученику да га заврши, подстичући га да успут води белешке.
Креирајте и сачувајте документ
Корак 1
Отворите Мицрософт Ворд тако што ћете прегледати Старт мени. Такође можете показати свом ученику како да креира пречицу на радној површини или да закачи апликацију на траку задатака или мени Старт.
Видео дана
Корак 2
Изаберите „Празан документ“ или други шаблон на екрану за покретање. Демонстрирајте како да претражујете извештај ученика у категорији Образовање, као и како да претражујете шаблон тако што ћете унети „студент“ у поље Претрага шаблона на мрежи.
Корак 3
Унесите наслов извештаја у датотеку, а затим сачувајте документ тако што ћете кликнути на „Сачувај као“ на картици „Датотека“. Ученици могу да изаберу да сачувају датотеку на свом рачунару или на Мицрософт Ливе налогу.
Корак 4
Охрабрите ученика да често чува свој рад како не би изгубио, ако се рачунар или програм сруше. Покажите како могу да подесе Мицрософтову функцију аутоматског чувања. На картици Датотека, приступите опцијама и изаберите „Сачувај“. Означите поља за потврду „Сачувај информације о аутоматском опоравку сваких „Кс“ минута“ и „Задржи последњу аутоматски сачувану верзију ако затворим без чувања“. Мицрософт препоручује подешавање функције аутоматског чувања на највише 10 минута.
Формат Тект
Корак 1
Унесите два скупа текста од којих сваки садржи наслов, поднаслов, пасус и листу са набрајањем. У овом одељку ћете показати ученику како да форматира ове текстуалне објекте да дају визуелни значај тамо где је то потребно и креирате стилове које могу применити на сличне објекте.
Корак 2
Означите текст наслова да бисте га изабрали. Кликните на картицу "Почетна" и истакните групу Фонт, која има већину основних функција обликовања текста.
Корак 3
Промените фонт у Ариал, 16 пт. користећи падајуће меније. Центрирајте наслов и подебљајте га. На крају, промените његову боју у тамно плаву уместо у црну.
Корак 4
Кликните десним тастером миша на изабрани текст наслова, поставите показивач на „Стилови“ и изаберите „Сачувај избор као нови брзи стил“. Дајте стилу јединствено име. Демонстрирајте како да примените овај нови стил на други наслов у документу тако што ћете означити његов текст и изабрати свој брзи стил из Галерије стилова на картици Почетна. Такође можете користити пречицу „Цтрл-Схифт-С“.
Уметните слику
Корак 1
Уметните курсор тамо где желите да уметнете слику. Можете да промените прелом текста, положај, величину и друга подешавања након што уметнете слику.
Корак 2
Кликните на дугме „Слике“ на картици Уметање да бисте лоцирали, изабрали и убацили слике са свог рачунара. Кликните на дугме „Слике на мрежи“ да бисте претражили Мицрософт библиотеку клипова. Да бисте уметнули слику пронађену на Вебу, користите поље за претрагу Бинг у оквиру Ворд-а или кликните десним тастером миша на слику у свом веб прегледачу, копирајте је, а затим се вратите у Ворд и налепите слику.
Корак 3
Двапут кликните на слику да бисте је изабрали и истовремено приступили картици Формат алатки за слике. У групи Распоред кликните на дугме „Преламање текста“ и покажите различите доступне опције.
Корак 4
Кликните на слику да бисте је изабрали, а затим промените њену величину користећи ручке ивице. Такође би требало да покажете како да промените величину слике тако што ћете унети висину и ширину у одговарајућа поља у групи Величина на картици Формат алатки за слике.
Користите проверу правописа и граматике
Корак 1
Кликните на „Правопис и граматика“ на картици Преглед да бисте покренули Мицрософт Ворд проверу правописа и граматике. Изаберите опцију да проверите правопис и граматику одједном.
Корак 2
Игноришите сумњиву реч или фразу. Такође треба да објасните да ће дугме „Занемари“ применити радњу само на изабрани текст док га дугме „Игнориши све“ примењује на све инстанце речи или фразе у тренутној документ.
Корак 3
Изаберите предложену промену за другу сумњиву реч или фразу да бисте демонстрирали како Ворд ажурира документ. Поново објасните разлику између „Промени“ и „Промени све“.
Корак 4
Додајте још једну сумњиву реч или фразу у свој речник.
Савет
Водите свог ученика до додатног учења на једном од бесплатних онлајн курсева дизајнираних за децу: Мицрософт Оффице Ворд туторијали, ГЦФ ЛеарнФрее и Тхинк Туториал Мицрософт Ворд туторијали (линкови у Ресурси).
Упозорење
Информације у овом чланку односе се на Мицрософт Ворд 2013. Може се незнатно или значајно разликовати од других верзија или производа.