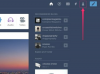Адобе Пхотосхоп нам пружа неколико начина за одабир боја. Хајде да детаљно погледамо три методе: алатку за капаљку, алатку за опсег боја и алатку за чаробни штапић, као и како фино подесити и модификовати избор боја.
Тхе Алат за капаљку је корисно за одабир једне боје са слике и њено копирање у Позадинска боја узорак. Да бисте изабрали боју на слици, кликните на Алат за капаљку или Позадинска боја узорак у Тоолбок-у, а затим кликните на слику.
Видео дана
Добијање тачне боје коју желите може бити тешко на сликама високе дефиниције, јер су појединачни пиксели често различитих нијанси. Да бисте добили прецизан избор, користите Алат за капаљку уместо узорка боје предњег плана, а затим кликните на Прикажи прстен за узорковање поље за потврду на траци са опцијама. Када притиснете дугме миша, прстен око курсора показује боју која ће бити изабрана када пустите миш.

Зумирање од 3000 процената на ХД слици омогућава вам да прецизно изаберете било који пиксел.
Кредит за слику: Снимак екрана љубазношћу Адобе-а.
Опсег боја
Када желите да изаберете све пикселе одређене боје на слици, користите Опсег боја, доступно под Изаберите мени. Када је прозор Опсег боја отворен и курсором пређете преко слике, курсор се мења у Алат за капаљку. Кликните на боју, а затим подесите Замућеност клизач да одредите толеранцију избора. Које боје које су изабране појављују се у прозору за преглед.
Да бисте додали или уклонили боје из свог избора, користите + и -Капљице за очи десно од прозора Опсег боја. Тхе Локализовани кластер боја и Детецт Фацес Обе опције су добре за добијање свих сличних пиксела у једној области.
Опсег боја има много апликација, нпр промена боје текстас, промена боја позадине и разбијање слике на слојеве.

Опција Детецт Фацес се појављује само када се на фотографији налазе лица.
Кредит за слику: Снимак екрана љубазношћу Адобе-а.
Коришћење алатке Магиц Ванд Тоол је најбољи начин да направите избор боја у одређеним деловима слике, уместо на целом платну. Такође је добро за чишћење селекције коју сте већ направили помоћу опсега боја.
Тхе Алат Магиц Ванд налази се у кутији са алаткама. Ако га не видите, држите Алат за брзи избор да би Алат Магиц Ванд видљиво. Изаберите Поинт Сампле са траке са опцијама Величина узорка мени. Кликните или превуците алат преко жељене боје. Повећати Толеранција на траци са опцијама ако не бира довољно боја у свом опсегу. Смањите толеранцију ако бира превише сличних боја.
На левој страни траке са опцијама видећете четири квадратне иконе. Користите ово да:
- направи једну селекцију,
- додати у избор
- одузмите од избора
- укрштати са селекцијом

Користите опцију Додај у избор да бисте изабрали различите области слике.
Кредит за слику: Снимак екрана љубазношћу Адобе-а.
Одабир финог подешавања
Након одабира боје, Изаберите мени вам даје опције за измену изабране области. Најкорисније за избор боја су Расте и Слично.
Расте омогућава вам да проширите избор на околне пикселе сличне боје. Слично бира додатне пикселе у целој слици, слично као Избор боје. Користите било коју од ових опција онолико пута колико је потребно. Имајте на уму да неће радити на сликама у Битмап режиму или сликама које имају 32 бита по каналу.
Кликните Модификовати под Изаберите мени да видите додатне опције за избор. Они неће изабрати или поништити избор пиксела само на основу боје, али су корисни за модификацију облика изабране области. У свакој од ових опција можете одредити радијус у пикселима који се користе за измену избора. Су:
- Бордер: да изаберете само ивицу изабране области
- Глатко: за изглађивање избора неправилног облика
- Прошири: да повећате области избора
- Уговор: смањити изборне области.
- Перо: за исцртавање ивица избора

Опције модификације менија Селецт прецизирају изборе након што изаберете боју.
Кредит за слику: Снимак екрана љубазношћу Адобе-а.