Excelovi makri so povezani samo z delovnim zvezkom, v katerem so ustvarjeni. Vendar pa ni treba ponovno ustvariti dobrega makra v drugem delovnem zvezku, da bi uporabili ista dejanja. Makre je mogoče kopirati, premikati ali dati na voljo drugim delovnim zvezkom.
Nasvet
Pri delu z makri v Excelu 2013 mora biti na traku Excel aktiven zavihek Razvijalec.
Kopirajte makro iz enega delovnega zvezka v drugega
Morda najpreprostejši način za "uvoz" makra iz enega delovnega zvezka v drugega je uporaba Kopiraj in Prilepi.
Video dneva
1. korak: Prikažite makro
Izberite Razvijalec zavihek in kliknite na Makri gumb za prikaz pogovornega okna Makro.
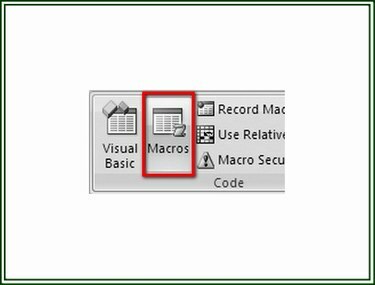
Zasluga slike: Ron Price
2. korak: Izberite makro
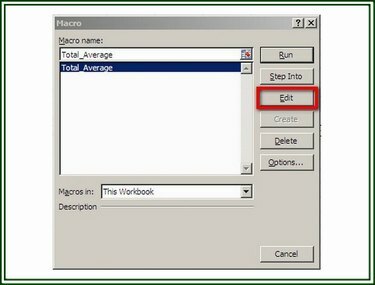
Zasluga slike: Ron Price
V pogovornem oknu Makro izberite makro ki ga želite prikazati v urejevalniku Visual Basic (VB) in kliknite na Uredi gumb za prikaz kode VBA makra.
Nasvet
Lahko tudi pritisnete tipko "ALT" in tipko "F11" skupaj (ALT+F11) da odprete urejevalnik VB od kjer koli v Excelovem delovnem zvezku.
3. korak: Kopirajte kodo VBA
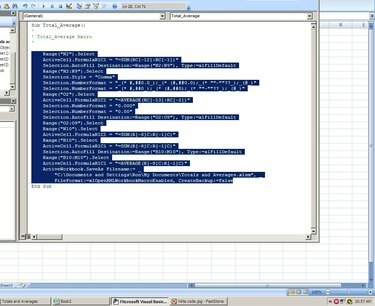
Zasluga slike: Ron Price
V urejevalniku VB izberite samo stavke programske kode makra; ne vključujte naslova makra ali zadnje vrstice. Kliknite na Uredi in izberite Kopirati iz spustnega menija, da kopirate označeno kodo.
4. korak: prilepite kodo
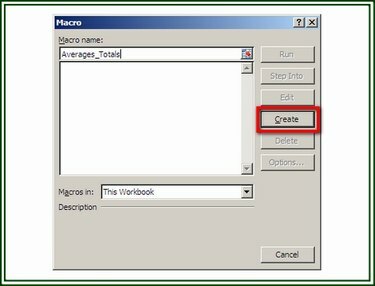
Zasluga slike: Ron Price
Odprite delovni zvezek, v katerega želite dodati makro. Na zavihku Razvijalec kliknite na Makri gumb. Dodelite ime makru in nato kliknite na Ustvari gumb za prikaz urejevalnika VB. Ko se odpre urejevalnik VB, postavite kazalec na prazno vrstico med obema stavkoma. Kliknite na Uredi in izberite Prilepite iz spustnega menija, da vstavite kopirano kodo. Kliknite na mapa in Shrani da shranite delovni zvezek in makro.
Izvozi in uvozi makro
Ta metoda ustvari datoteko s kodo VB (datoteka BAS), ki jo je mogoče izvoziti, tako da jo je mogoče uvoziti v druge Excelove delovne zvezke.
1. korak: Izvozite makro
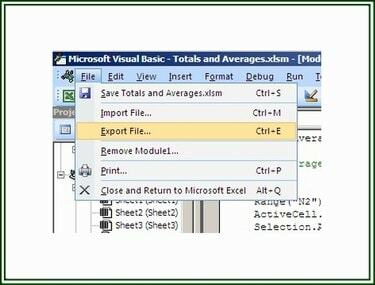
Zasluga slike: Ron Price
Odprite urejevalnik VB in prikažite makro, ki ga želite izvoziti. Kliknite na mapa in izberite Izvozi datoteko.
2. korak: shranite datoteko

Zasluga slike: Ron Price
V pogovornem oknu Shrani datoteko se pomaknite do mape, v katero želite shraniti datoteko, poimenujte datoteko in kliknite Shrani. Datoteka je zdaj na voljo za uvoz v druge delovne zvezke.
3. korak: Uvozite datoteko BAS
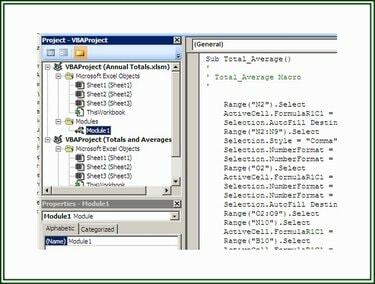
Zasluga slike: Ron Price
Če želite uvoziti datoteko BAS in jo dodati v projekt delovnega zvezka, izberite zavihek Razvijalec in kliknite na gumb Visual Basic, da odprete urejevalnik VB. V urejevalniku VB kliknite mapa in nato kliknite Uvozi datoteko da prikažete pogovorno okno Uvozi datoteko. Navigacija v ustrezno mapo in izberite datoteko, ki jo želite uvoziti. Kliknite Odprto za uvoz datoteke.
Ustvarjanje osebnega makro delovnega zvezka
Ko se Excel zažene, odpre datoteko Personal.xlsb, če je prisotna, kot skriti delovni zvezek. Ta datoteka vsebuje makre, ki so na voljo za kateri koli delovni zvezek Excel, ki se izvaja v enem računalniku. Ustvarjanje datoteke Personal.xlsb zagotavlja knjižnico makrov, ki so na voljo v tem računalniku.
1. korak: ustvarite datoteko Personal.xlsb
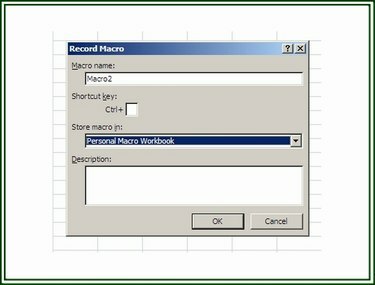
Zasluga slike: Ron Price
Če želite ustvariti datoteko Personal.xlsb, odprite a Novo delovni zvezek v Excelu. Na Razvijalec zavihek, kliknite na Snemanje makrov gumb za prikaz Snemanje makrov pogovorno okno.
2. korak: Posnemite makro
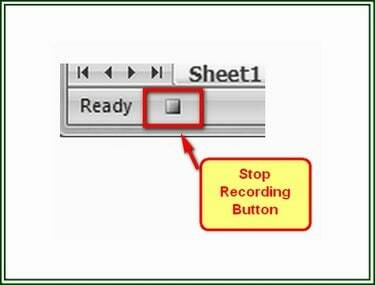
Zasluga slike: Ron Price
Dodelite ime makru in izberite Osebni makro delovni zvezek na možnost »Shrani makro kot«. Kliknite v redu za začetek snemanja. Izvedite dejanja, ki jih želite vključiti v makro. Ko so dejanja zaključena, kliknite na Ustavi snemanje na zavihku Razvijalec ali kliknite Ustavi snemanje gumb v vrstici stanja v spodnjem levem kotu delovnega zvezka.
3. korak: shranite datoteko Personal.xlsb

Zasluga slike: Ron Price
Po dokončanju makra, kliknite gumb Visual Basic na zavihku Razvijalec, da odprete VB urednik. Izberite VBAPROJEKT (OSEBNO.XLSB) v Projekt podokno. Kliknite na mapa in nato Shrani PERSONAL.XLSB možnost.




