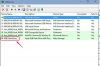Mrežne črte vam pomagajo prepoznati mejo vsake celice.
Zasluga slike: Violka08/iStock/Getty Images
Izboljšajte svoje delovne liste v programu Microsoft Excel 2013 z uporabo in tiskanjem ozadja. S trakom Postavitev strani lahko prilagodite videz delovnega lista, vključno z območjem tiskanja, ozadjem in mrežnimi črtami. Uporabite senčenje celic na delovnem listu, če želite natisniti barvno ali vzorčno ozadje. Ko izberete območje za tiskanje, si oglejte svoj delovni list z zaslonom Backstage Print.
Dodajanje slike ozadja
Odprite delovni list, ki ga želite natisniti s sliko ozadja. Kliknite zavihek »Postavitev strani« in nato gumb »Ozadje« v skupini Nastavitev strani. Izberite možnost za vstavljanje slike. Na primer, kliknite povezavo »Prebrskaj« poleg možnosti Iz datoteke, da izberete sliko v računalniku – ali poiščite sliko v spletu s polji poleg možnosti Office.com Clip Art in Bing Image Search. Izberite sliko in nato kliknite »Odpri« ali »Vstavi«, da jo uporabite na ozadju.
Video dneva
Uporaba senčenja celic
Čeprav lahko na svoj delovni list uporabite sliko ozadja, morate uporabiti senčenje celic, da nanesete enobarvno ozadje. Izberite območje za tiskanje - ali pritisnite "Ctrl-A", da izberete celoten delovni list. Z desno tipko miške kliknite vaš izbor in nato kliknite »Oblikuj celice ...« Kliknite zavihek »Izpolni«. Če želite izbrati standardno barvo, kliknite barvno polje pod Barva ozadja. Kliknite "Več barv ...", da izberete barvo po meri. Če želite uporabiti vzorec ozadja, izberite možnost v spustnih seznamih Barva vzorca in Slog vzorca. Kliknite »V redu«, da uporabite ozadje na svojem delovnem listu.
Predogled in tiskanje mrežnih črt
Meje celic v Excelu so označene s sivimi črtami, znanimi kot mrežne črte. Mrežne črte privzeto niso vključene, ko natisnete delovni list. Če želite natisniti mrežne črte, kliknite zavihek »Postavitev strani« in nato potrdite polje »Natisni« pod Mrežne črte v skupini Možnosti lista. Pritisnite »Ctrl-F2«, »Ctrl-P« ali »Datoteka« in nato »Natisni«, da si ogledate predogled, kako se bodo vaše mrežne črte natisnile. Mrežne črte bodo prikazane samo v območju za tiskanje vašega delovnega lista. Po potrebi spremenite območje tiskanja, da bo vključevalo večji obseg celic. Kliknite gumb "Natisni", da natisnete delovni list.
Spreminjanje območja tiskanja
Odprite svoj delovni list. Kliknite in povlecite čez celice, da izberete. Držite "Ctrl", da naredite več izbir. Kliknite zavihek "Postavitev strani". Kliknite spustni gumb »Območje tiskanja« v skupini Nastavitve strani in nato »Nastavi območje tiskanja«. Tanka siva črta oriše vaš izbor tiskanja in ta izbor ohrani pri shranjevanju delovnega zvezka. Kliknite »Počisti območje za tiskanje« pod gumbom Območje tiskanja, da počistite območje tiskanja – ali kliknite »Dodaj v območje tiskanja«, da dodate dodatne celice v območje tiskanja.
Premisleki o tiskanju
Nekatera vsebina, ki jo dodate na svoje delovne liste, morda ne bo dobro natisnjena iz Excela. Če uporabljate sliko za ozadje, boste morda želeli uporabiti senčenje celic v celicah, ki vsebujejo pomembne podatke, da bodo lažje berljive. Pogojno oblikovanje, namizni okraski in barvni elementi morda ne bodo dobro prikazani, če tiskate v sivinah ali črno-belo. Dodatne nastavitve tiskanja najdete na Excelovem zaslonu Backstage Print, vključno z robovi, skaliranjem, usmerjenostjo in lastnostmi tiskalnika. Pritisnite "Ctrl-F2" ali kliknite "Datoteka" in nato "Natisni". Kliknite gumb "Natisni", da natisnete delovni list.