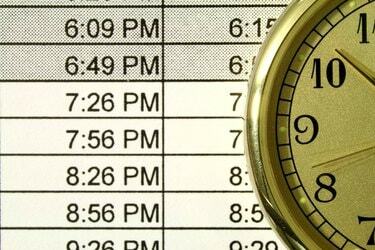
V oknu Format Cells vklopite ali izklopite oznake AM/PM.
Zasluga slike: Marcus Miranda/iStock/Getty Images
Z uporabo Microsoft Excela lahko skupaj seštevate ure in minute na dva različna načina: z uporabo TIME funkcija za združevanje časovnih podatkov iz več celic ali z uporabo osnovnega seštevanja na celicah, oblikovanih kot krat. Prva metoda najbolje deluje, če imate obstoječe stolpce ur in minut, ki jih morate združiti, medtem ko druga metoda vam omogoča, da dodate trajanje več ločenih dogodkov ali ugotovite končni končni čas več zaporednih dogodkov dogodkov.
Dodajanje ločenih ur in minut
Če želite ure in minute združiti v eno celico, uporabite funkcijo ČAS, ki šteje čas od polnoči. Če imate na primer "10" v celici A1 in "30" v celici B1, vnesite "=TIME(A1,B1,0)" (brez narekovajev tukaj in povsod), da prejmete kombinirani čas "10:30 AM." "0" v funkciji TIME ustreza sekundam - vnesite tretjo spremenljivko ali preprosto uporabite "0", da prezrete sekundah. Če želite skupaj dodati več urnih ali minutnih celic, navedite vse celice v enem delu funkcije, na primer "=TIME(A1,B1+B2+B3,0)", da združite minute iz prvih treh celic v B. Uporaba funkcije TIME ne zahteva nobenih ročnih sprememb oblikovanja, vendar boste morda želeli uporabiti oblikovanje po meri za izvorne podatke za čitljivost. Na primer, izberite stolpec s podatki o urah, ga kliknite z desno tipko miške in izberite »Oblikuj celice«. Izberite "Po meri" in vnesite "Splošno "ure" (spet brez zunanjih narekovajev), da celice prikažejo besedo "ure", ne da bi to vplivalo na matematiko operacije.
Video dneva
Kombinacija urnih časov
Excel lahko doda dva časa ure z uporabo običajne funkcije seštevanja, če so vse celice oblikovane kot časi. Če vnesete uro, kot je "5:30", Excel samodejno spremeni celico v pravilno obliko. Ko delate z obstoječimi podatki ali če imate čas nad 24 ur, boste morda morali ročno nastaviti obliko: z desno tipko miške kliknite celico, izberite »Oblikovanje celic«, izberite »Čas« in izberite slog. Za čase nad 24 ur izberite slog, ki vključuje "h" v oklepaju. Upoštevajte, da slogi z zvezdico prilagodijo čas, ko spremenite časovni pas vašega računalnika. Če želite dvakrat dodati, uporabite znak plus - če A1 vsebuje "5:30" in A2 vsebuje "1:30", vnesite formulo "=A1+A2", da dobite rezultat "7:00." Ni nujno, da časi ure v izračunih dejansko obstajajo na običajni uri, zato lahko dodate "5:30" in "0:30", da dobite "6:00."
Dodajanje časov z datumi
Pri dodajanju ur z vključenimi datumi lahko na koncu dobite nepričakovan rezultat. Če na primer dodate »1/1/2014 5:30« in »1/1/2014 6:00«, ustvarite »1/4/2128 11:30«, ker Excel ne razume, da želite dodati dvakrat na Isti dan. Za pravilen rezultat formatirajte prvo celico kot datum in drugo celico kot čas: "1/1/2014 5:30", dodano "6:00", ustvari pričakovano "1/1/2014 11:30" ." Tako kot pri vnosu časov, Excel samodejno izbere te oblike pravilno, če vnesete ure in datume, kot je prikazano tukaj, vendar boste pri delu z obstoječimi podatki morda morali izbrati formate v oknu Oblika celic.
Razumevanje serijskih številk
Excel shranjuje podatke o času in datumu z uporabo serijske številke, ki šteje število dni, ki se začnejo z "1", kar je enako polnoči 1. januarja 1900. Na primer, »2. januar 1900, 12:00« je enako »2,5«. V računalnikih Mac se Excel namesto tega začne od 1. januarja 1904, ker zelo stari računalniki Mac niso mogli brati datumov pred letom 1904. Zahvaljujoč formatom časovnih in datumskih celic vam običajno ni treba neposredno delati s serijskimi publikacijami, vendar jih imejte v mislih -- če pri delu s časi nenadoma vidite nepričakovan niz številk, dvakrat preverite oblikovanje celic opcije. Če kopirate ali povezujete podatke med delovnimi zvezki Windows in Mac Excel, morate spremeniti obliko serijske številke, da se izognete napačnim datumom. Odprite zavihek »Napredno« v možnostih in potrdite ali počistite polje »Uporabi podatkovni sistem 1904«. Ta možnost vpliva na celoten delovni zvezek.
Informacije o različici
Informacije v tem članku veljajo za Excel 2013, 2010 in 2007 ter Excel za Mac 2011. Pri drugih različicah se lahko nekoliko ali bistveno razlikuje.




