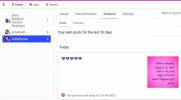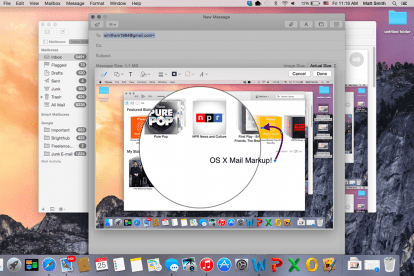
Čeprav je hitra, ima e-pošta težave s posnemanjem prilagodljivosti fizične pošte. Uporabniki imajo težave z dodajanjem podpisov ali opomb in se pogosto zatečejo k nerodnemu tiskanju, zapisovanju in ponovnemu skeniranju vsebine, poslane po e-pošti. z OS X Yosemite, Applova prihajajoča prenova namiznega operacijskega sistema – predstavlja V središču pozornosti, biser funkcije — Cupertino upa, da bo rešil ta problem. Spoznajte Mail Markup, ki vam lahko prihrani čas in papir.
Dostop do oznake pošte
Označevanje pošte, čeprav je uporabno, je nekoliko nerodno pri izvajanju. Oznak ne morete dodati nobenemu elementu. Namesto tega lahko označite le elemente, ki jih pošiljate.
Priporočeni videoposnetki
Recimo, da od prijatelja prejmete PDF. Vaš prvi instinkt bi morda bil, da poskusite označiti dokument neposredno iz mape »Prejeto«, vendar ne morete. Najprej morate pritisniti odgovori in potem do oznake lahko dostopate iz okna za sestavljanje pošte.
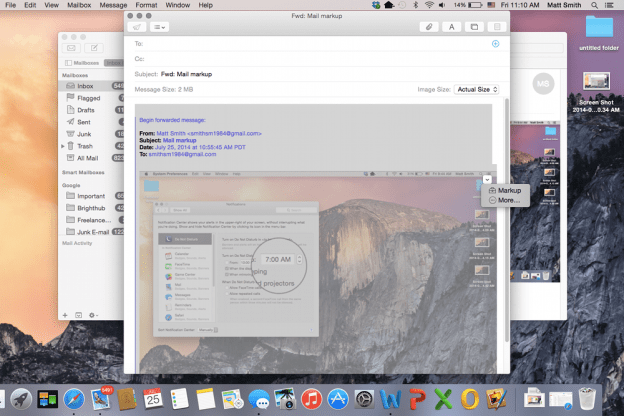
Oznaka se aktivira, ko kazalec premaknete nad sliko in pritisnete majhen gumb kontekstnega menija v zgornjem desnem kotu. V meniju boste videli možnost Markup. Upoštevajte pa, da ta funkcija deluje samo s slikami in datotekami .PDF. Ne bo deloval z drugimi formati dokumentov, vključno s tistimi, ki jih uporablja Microsoft Office.
Markup vam lahko polepša dan
Ko se odpre, se Markup prikaže v podoknu e-pošte. Preostanka sporočila ne morete urejati in urejate lahko samo eno sliko naenkrat.
Označevanje deluje podobno kot izredno rudimentaren urejevalnik slik. Na vrhu novega podokna boste videli različne ikone. Niso označeni in, če sem iskren, bi Apple lahko bolje razložil njihov namen. Od leve proti desni so; orodje za pero, oblike, besedilo, podpis, črte/puščice, barve in možnosti pisave. Večina teh orodij je preprostih. Če želite obliko, pritisnite orodje za obliko (tu boste našli »obliko« za povečavo), če pa želite besedilo, pritisnite orodje za besedilo.
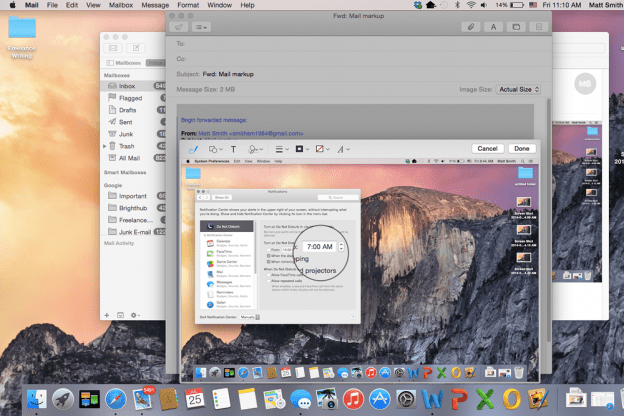
Edina možnost, ki zahteva dodatno razlago, je orodje za podpis. Ta za razliko od drugih ne vključuje takojšnje manipulacije slike ali dokumenta. Namesto tega se morate najprej odločiti, kako želite vnesti svoj podpis; s sledilne ploščice ali kamere. Nato se podpis doda glede na to, katero možnost ste izbrali. Možnost sledilne ploščice vam omogoča podpisovanje s konico prsta, medtem ko možnost kamere skenira vaš podpis z navadnega belega lista papirja.
Medtem ko so načini, kako lahko manipulirate s sliko, omejeni, je tisto, kar je na voljo, preprosto za uporabo. Če na primer dodate črto s peresom, ne označite le slike. Namesto tega ustvari novo plast, ki jo je mogoče samostojno premikati in manipulirati. To je priročno, saj pomeni, da vam ni treba biti natančen. Majhne napake je mogoče hitro in enostavno popraviti.
Skupna raba oznak
Ko označite element, postanejo njegove spremembe trajne. Uporabniki, ki prejmejo prilogo, ne morejo naknadno urejati oznak v svoji aplikaciji za pošto, lahko pa dodajo svoje dodatne oznake poleg tistih, ki ste jih naredili vi.
Dokument ali sliko lahko kadar koli shranite tudi iz aplikacije Mail prek kontekstnega menija. Na ta način lahko uporabljate Mail kot osnovni urejevalnik slik ali dokumentov. V App Store so boljše možnosti, vendar večina od njih ni brezplačnih.
Označevanje pošte je priročna funkcija, čeprav je tudi nekoliko omejena in ni tako preprosta za uporabo, kot bi radi. Slog ploščate ikone, ki ga uporablja podokno za urejanje, je lahko zmeden za nove uporabnike, ki se bodo morali naučiti, kaj posamezno orodje počne s poskusi in napakami. Kljub temu je uporaba oznake hitrejša in enostavnejša od dodajanja istih opomb prek urejevalnika dokumentov ali slik in testiranja lastnikov računalnikov Mac Impresivne nove funkcije OS X Yosemite ga bo brez dvoma vzljubil.
Če želite prebrati o drugih novih funkcijah Yosemite, si oglejte te vodnike kako klicati in pošiljati besedila v OS X, kako uporabljati nov center za obveščanje, in kako kar najbolje izkoristiti prenovljena različica Spotlight.
Priporočila urednikov
- Kako bi macOS Sonoma lahko popravil pripomočke — ali jih še poslabšal
- Kako spremeniti ločljivost zaslona vašega Maca v macOS Ventura
- Kako narediti vaš Mac zaseben in varen
- MacOS Ventura: najboljše nove funkcije bodo kmalu na voljo v vašem Macu
- Ali lahko vaš računalnik poganja MacOS Monterey?
Nadgradite svoj življenjski slogDigitalni trendi bralcem pomagajo slediti hitremu svetu tehnologije z vsemi najnovejšimi novicami, zabavnimi ocenami izdelkov, pronicljivimi uvodniki in enkratnimi vpogledi v vsebine.