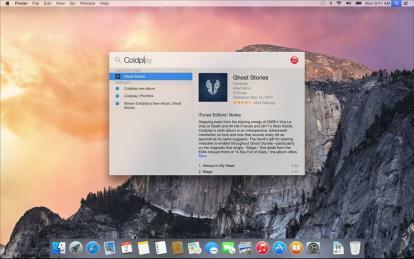
Spotlight, pripomoček za namizno iskanje OS X, obstaja že leta. Vendar pa v OS X Yosemite dobi prepotrebno posodobitev. Nova različica je dodala številne funkcije, zaradi katerih je ena najboljših možnosti iskanja po namizju. Tukaj je tisto, kar morate vedeti.
Začenši s Spotlightom
Na svojem izvirna Yosemite predstavitev, je Apple nakazal, da bo Spotlight začel delovati takoj, ko bo uporabnik začel tipkati na prazno namizje. Ta funkcija še ni aktivna ali pa je bila odrezana, vendar je orodje še vedno preprosto aktivirati prek bližnjic.
Priporočeni videoposnetki
Pri Spotlightu lahko privzeto uporabite dve bližnjici. Prvi je Command + preslednica, ki odpre standardni iskalni meni. Nova inkarnacija Spotlight se vrti okoli okna, ki se pojavi na sredini zaslona. Prinaša rezultate ne samo iz vašega lokalnega računalnika, ampak tudi iz iClouda in interneta.
Povezano
- Kako prenesti MacOS Big Sur
- Apple je pravkar objavil najboljše nove funkcije MacOS Monterey
- Mac OS X je danes star 20 let. Evo zakaj je bilo tako revolucionarno
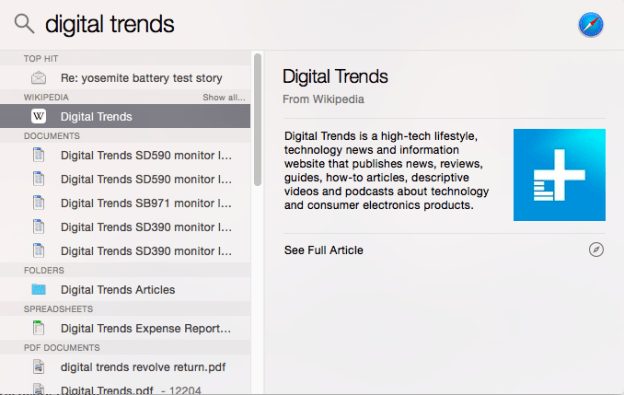
Recimo, da na primer iščete »Yosemite«. S tem boste dobili zemljevid nacionalnega parka Yosemite, članek v Wikipediji o istem mestu in slovarski vnos za izraz. Seveda boste v svojem računalniku videli tudi vse datoteke ali e-poštna sporočila, ki imajo v imenu ali besedilu »Yosemite«.
Lahko pa pritisnete Option + Command + Space, da odprete iskalno okno Spotlight v Finderju. To je priročno, če ste samo zanima iskanje datotek. Čeprav je novo okno Spotlight uporabno, daje prednost spletnim rezultatom pred datotekami; prvi se pojavi nad drugim. Če odprete Finder za iskanje, boste lahko izpilili izključno lokalno shranjeno vsebino.
Obe bližnjici se lahko vrnete tako, da odprete nastavitve Spotlight, ki jih najdete v meniju Sistemske nastavitve. Vendar pa lahko vsako znova povežete le z eno od tipk F1 do F12.
Iskanje za natančno nastavitev
Nastavitve Spotlight vam omogočajo tudi natančno nastavitev rezultatov iskanja z izključitvijo določenih kategorij elementov. Privzeto, vse je vklopljen, vendar lahko to spremenite tako, da počistite izbiro tistega, česar ne želite. Če se vam zdijo slovarski rezultati na primer nepotrebni, jih lahko odstranite, enako velja za spletno iskanje (ki je mimogrede omogočeno prek Binga).
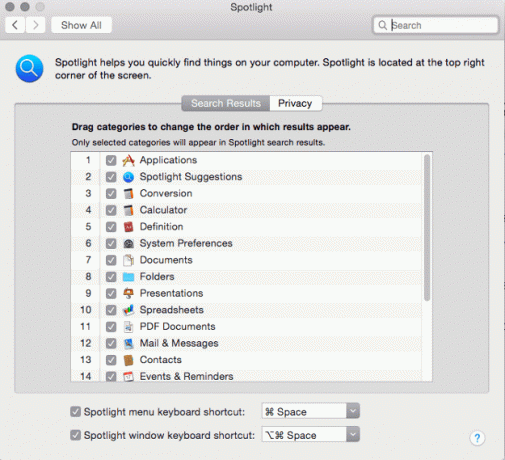
V nastavitvah Spotlighta boste našli tudi zavihek za zasebnost. To ni privzeto poseljeno, vendar lahko dodate katero koli mapo, ki vam je všeč. Če mapo dodate na zavihek za zasebnost, zagotovite, da se nikoli ne prikaže v Spotlightu.
Za Spotlight ni starševskega nadzora, vendar le zato, ker je privzeto omogočen. Poskušali smo iskati številne izraze, ki bi lahko bili žaljivi, vključno s spolnim slengom, in nobeden od njih ni našel rezultatov s spleta. Rezultati volja prikažejo, če so te besede vključene v vaša e-poštna sporočila, dokumente ali imena datotek.
Namigi za napredno iskanje Spotlight v Yosemitih
Spotlight še vedno vključuje vse funkcije iskanja, ki so delovale v prejšnjih različicah. Tukaj je nekaj bližnjic, ki vam bodo pomagale natančneje prilagoditi rezultate.
IN, ALI in NE – Ti izrazi, ki jih morate vnesti z velikimi črkami, vam bodo omogočili izboljšanje rezultatov s prečesavanjem ali izključevanjem izrazov. Če vnesete »yosemite IN mac«, bi vam pomagali filtrirati dokumente, ki se nanašajo na Yosemite (nacionalni park) in ne na Yosemite (operacijski sistem OS X). Upoštevajte pa, da se zdi, da ti operaterji samodejno izključujejo spletne rezultate iz iskanja Spotlight.
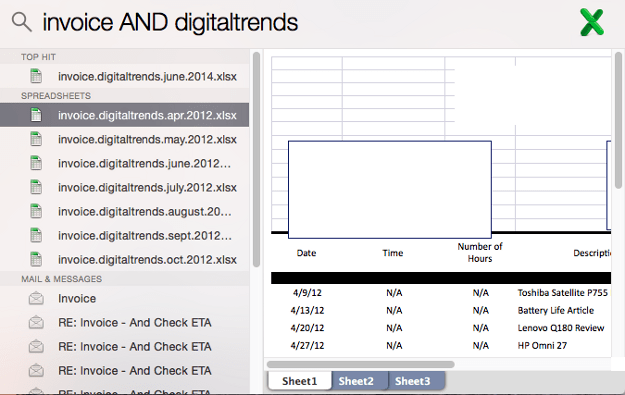
prijazna – Ta izraz, ki ga ni treba vnesti z velikimi črkami, bo omejil vaše iskanje na določeno vrsto datoteke. Ko vnesete »kind«, morate vnesti pripono datoteke. Na primer, »vrsta preglednice .xlsx« bo omejila iskanje na Excelove preglednice.
Spremenjeno in ustvarjeno – Ti izrazi, ki jih ni treba vnesti z velikimi črkami, vam omogočajo, da omejite iskanje glede na datum ustvarjanja ali spremembe. Na primer, iskanje »preglednica ustvarjena: 7/4/2014« bo omejilo vaše iskanje na četrti julij. Vnesete lahko tudi obseg, na primer »7/4/2014-7/30/2014« ali ključno besedo datuma, ki jo uporablja OS X, na primer »včeraj« ali »danes«.
Te operatorje lahko kombinirate na različne načine. Če na primer uporabite tip in modified, bo iskanje omejeno na samo določene vrste datotek, spremenjenih v določenem časovnem obdobju. Če se seznanite z operaterji, vam bo pomagalo ustvariti izjemno specifična iskanja za iskanje datotek, za katere ste mislili, da so za vedno izginile.
Zaključek
Nova različica Spotlight deluje izjemno dobro, tudi v beta različici Yosemita. Datoteke se indeksirajo izjemno hitro, rezultati se prikažejo v nekaj sekundah, na voljo pa je širok nabor podatkov, ne glede na to, kaj vnesete. Poleg tega Spotlight zavzame le majhen del vašega namizja. Ni vam treba še naprej iskati najboljšega namiznega iskalnega orodja – to je to!
Če želite prebrati o drugih novih funkcijah Yosemite, si oglejte te vodnike kako pošiljati klice in besedila v OS X, kako uporabljati nov center za obveščanje, in kako kar najbolje izkoristite označevanje pošte.
Priporočila urednikov
- Kako bi macOS Sonoma lahko popravil pripomočke — ali jih še poslabšal
- Kako uporabljati pogled globusa Apple Maps v sistemu MacOS Monterey
- Najpogostejše težave z MacOS Big Sur in kako jih odpraviti
- Apple bi lahko končal protimonopolne težave tako, da bi trgovino z aplikacijami za iOS naredil bolj podobno trgovini Mac
- Kako narediti vaš Mac videti kot Windows 10
Nadgradite svoj življenjski slogDigitalni trendi bralcem pomagajo slediti hitremu svetu tehnologije z vsemi najnovejšimi novicami, zabavnimi ocenami izdelkov, pronicljivimi uvodniki in enkratnimi vpogledi v vsebine.




