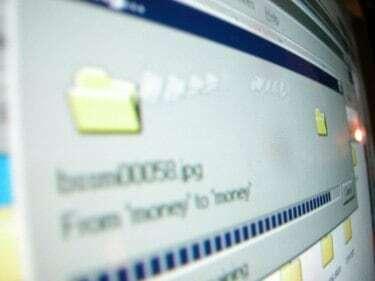
Če pozabite shraniti svoje delo, ni nujno, da je vse izgubljeno.
Če vam zmanjka električne energije ali po nesreči pozabite shraniti svoje delo, preden zaprete Microsoft Word, obstaja velika verjetnost, da začutite paniko, še posebej, če je dokument pomemben. Morda mislite, da datoteke ni več, in morate začeti znova, v upanju, da boste našli nekaj tako dobrega, kot je vaš prvi osnutek. Vendar pa boste morda še vedno lahko našli delo, ki ste ga izgubili z iskanjem na določenih področjih vašega računalnika.
Korak 1
Odprite Microsoft Word, da ugotovite, ali je program samodejno obnovil vaš dokument. Če je vaša programska oprema nastavljena na samodejno shranjevanje vašega dokumenta vsakih nekaj minut, ob ponovnem zagonu programa poljubno dokument, ki ni bil shranjen pred zaprtjem, se lahko prikaže v oknu za samodejno obnovitev na levi strani zaslon. Kliknite svoj dokument in odprla se bo zadnja shranjena datoteka. Vendar vse, kar ste vnesli po zadnjem samodejnem shranjevanju, ni več, vendar vsaj niste izgubili celotnega dokumenta.
Video dneva
2. korak
Ročno poiščite datoteke za samodejno obnovitev, če se podokno za samodejno obnovitev ni prikazalo, ko ste odprli MS Word. Kliknite meni Start na dnu zaslona računalnika in kliknite »Išči«. Nekateri operacijski sistemi imajo možnost iskanja kot del menija Start. Poiščite »*.asd«, da poiščete morebitne obnovljene datoteke. Če najdete datoteko, odprite Word in v meniju kliknite »Odpri«. Iščite po vseh datotekah in poiščite datoteko, ki se konča z .asd. Kliknite »Odpri«, da si ogledate datoteko. Če uporabljate Word 2002 ali 2003, morate po kliku »Odpri« znova zagnati računalnik. Po ponovnem zagonu računalnika znova odprite Word, da si ogledate obnovljeno datoteko.
3. korak
Preverite svoje varnostne kopije. Če imate v Wordu izbrano možnost »Vedno ustvari varnostno kopijo«, boste morda lahko našli varnostno kopijo dokumenta. Poiščite lokacijo, kamor ste nazadnje shranili dokument. Preverite razširitev .wbk. Če jih ni, v celotnem računalniku poiščite datoteke s to razširitvijo. Odprite datoteko tako, da v Wordu kliknete »Odpri« in poiščite po vseh datotekah pripono .wbk. Ko najdete datoteko, kliknite »Odpri«.
4. korak
Poglejte začasne datoteke v računalniku. Dokončajte iskanje datotek, ki se končajo s pripono .tmp, tako da vnesete ".tmp" v iskalno polje. Omejite iskanje na določene datume, ko ste delali na dokumentu. Če se datoteka ne prikaže, poskusite poiskati "~.*" konvencija. Nekatere začasne datoteke so namesto tega v tej obliki. Če je vaš dokument zdaj v vaših začasnih datotekah, boste morali obnoviti poškodovan dokument. Poiščite ga v Wordu. Ko ga najdete, kliknite "Odpri in popravi".
Opozorilo
Nastavite MS Word, da samodejno shrani vaš dokument vsakih nekaj minut. Prav tako nastavite Word tako, da vedno naredi varnostno kopijo samo v primeru, da se kaj zgodi med delom na dokumentu ali če pozabite shraniti.




