Dejanja Photoshopa so preprost način za spreminjanje zapletenih urejanj v več korakih v postopek z enim klikom. Dejanja beležijo vaše natančne korake in vam omogočajo, da jih ponovno predvajate, da ponovite isto urejanje na drugih fotografijah. Profesionalci Photoshopa pogosto dajo svoja dejanja na voljo za prenos, lahko pa tudi preprosto ustvarite svoja.
Vsebina
- Kako namestiti Photoshop akcije
- Kako ustvariti lastna Photoshop dejanja
- Kdaj in zakaj uporabiti akcije Photoshopa
Dejanja najbolje delujejo pri urejanjih, ki se med slikami ne razlikujejo. Na primer, dejanje Photoshopa za popravljanje ravnovesja beline bo delovalo samo na slikah, ki se začnejo z enakimi natančnimi nastavitvami ravnovesja beline, medtem ko bo povzročilo opustošenje na drugih. Ista ideja velja za lokalne popravke – lokalne prilagoditve ne delujejo za dejanja, razen če želite enak učinek na isti točni lokaciji na naslednjih fotografijah.
Priporočeni videoposnetki
Kljub omejitvam imajo dejanja Photoshopa še vedno številne različne uporabe, od preprostega spreminjanja velikosti slik do
ustvarjanje učinka risanke hitro. Tukaj je opisano, kako lahko pospešite svoje dolgočasno delo Photoshopa z namestitvijo dejanj Photoshopa ali ustvarjanjem lastnih.Kako namestiti Photoshop akcije

1. Dostop do menija plošče dejanj.
V Photoshopu poiščite ploščo z dejanji. Če še ni odprto, pojdite na Okno > Dejanja v menijski vrstici. Nato kliknite meni plošče z dejanji v zgornjem desnem kotu (ikona je videti kot štiri vodoravne črte). V tem meniju kliknite »naloži dejanja«.
Povezano
- Kako narediti ozadje prozorno v Photoshopu
- Photoshop za iPad ima končno zaznavanje robov - tukaj je, kako ga uporabljati
- Zdaj lahko z enim klikom naredite Photoshop nekoga iz slike
2. Poiščite in naložite datoteko .atn.
V pojavnem oknu poiščite akcijsko datoteko Photoshop s pripono .atn in jo izberite. Kliknite v redu.
3. Uporabite svoja dejanja.
Nova dejanja bodo dodana v mapo na plošči z dejanji, ki ima običajno isto ime kot datoteka .atn. Izberite dejanje in kliknite ikono za predvajanje, da ga zaženete.
Če želite zagnati samo del dejanja, kliknite spustno puščico poleg njegovega imena, da si ogledate vse korake, vključene v dejanje. Kliknite korak, od katerega želite začeti, nato kliknite gumb za predvajanje.
Kako ustvariti lastna Photoshop dejanja

Medtem ko prenos dejanj Photoshop omogoča preprost dostop do nekaterih zabavnih učinkov, ustvarjanje lastnih dejanj Photoshop ni težko narediti. Dejanja Photoshopa se odlično obnesejo pri ustvarjanju učinkov, pa tudi pri pospeševanju pogosto uporabljenih postopkov urejanja.
1. Postavite svojo sliko na začetno točko.
Ko ustvarite akcijo, bo Photoshop zabeležil vsako vašo potezo. Če obstajajo kakršni koli koraki, za katere ne želite, da so vključeni v dejanje in uporabljeni za vsako sliko, jih najprej odstranite s poti ali jih shranite, ko nehate snemati dejanje. Na primer, morda ne boste želeli obrezati vsake fotografije ali pa boste morda želeli popraviti napake, kot je premajhna osvetlitev, preden začnete.
2. Na plošči z dejanji ustvarite dejanje Photoshop.
Na plošči z dejanji (Windows > Dejanja, če še ni odprta) kliknite ikono plus na dnu. V pojavnem oknu poimenujte svoje dejanje. Uporabite lahko tudi možnost nastavitve, da izberete mapo za dejanje, s spustnim menijem funkcijske tipke ustvarite bližnjico na tipkovnici in barvno možnost, da bo dejanje enostavno najti na plošči z dejanji. Ko končate, pritisnite zapis.
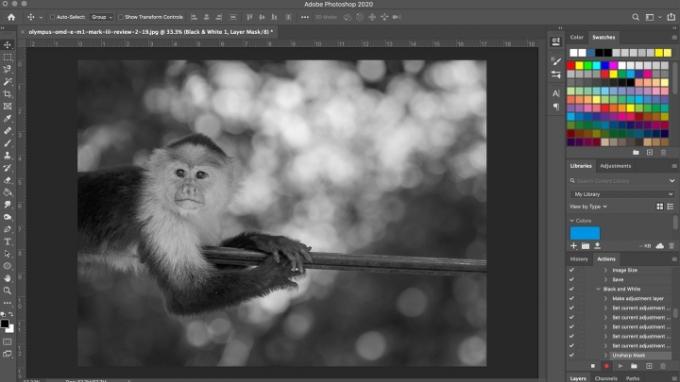
3. Uredite sliko.
Photoshop zdaj beleži vsak vaš gib znotraj tega dejanja. Pojdite skozi korake, ki jih želite posneti na sliko. Ne pozabite, vse – od ustvarjanja novih plasti do uporabe čopiča za celo shranjevanje in izvoz ukazov – se zabeleži.
4. Pritisnite gumb za zaustavitev, da končate (ali začasno ustavite).
Ko končate z vsemi koraki, ki jih želite posneti, pritisnite gumb za zaustavitev. Če želite dodati več korakov, potem ko ste prenehali snemati dejanje, znova izberite dejanje na plošči in kliknite gumb za snemanje na dnu plošče.
Neželen korak v dejanju lahko izbrišete tako, da ga povlečete v smetnjak na dnu plošče z dejanji. Celotna dejanja je mogoče izbrisati na enak način.
Če želite uporabiti svoje dejanje, ga izberite na plošči z dejanji in kliknite gumb za predvajanje.
Kdaj in zakaj uporabiti akcije Photoshopa
Očitna uporaba dejanj Photoshopa je za urejanje serije fotografij, za katere bi radi imeli podoben videz. Morda ste vložili veliko truda v ustvarjanje lastnega osebnega sloga, ki ga želite zlahka uporabljati na prihodnje fotografije ali pa morda delate na projektu, kjer mora vsaka slika ustrezati določenemu razpoloženje.
Toda dejanja je mogoče uporabiti tudi na izrazito manj kreativen, a še vedno pomemben način. Na primer, po urejanju fotografije jo morda na splošno večkrat izvozite za različne platforme: a različica v polni velikosti za Flickr, različica s širino 1080 slikovnih pik za Instagram in morda določena velikost za Spletna stran. Za vsakega boste morda potrebovali tudi različne pridelke, na primer 4×5 za Instagram. Brez uporabe dejanj bi morali trikrat obrezati in izvoziti sliko.
Namesto tega lahko posnamete dejanje, ki bo vse to opravilo namesto vas in vam dalo vaše tri dokončane izvožene slike z enim samim klikom.
Dejanja Photoshopa se slišijo zapleteno, če jih še niste uporabljali, vendar lahko dejansko zelo poenostavijo postopek urejanja. Zato se ne bojte eksperimentirati z njimi, da odkrijete, kako vam lahko najbolj ustrezajo.
Priporočila urednikov
- Kako dobiti Photoshop brezplačno
- Kako dodati in urediti besedilo v programu Adobe Photoshop
- Kaj je Photoshop Camera? Kako Adobejev novi A.I. aplikacija uredi fotografije, preden jih posnamete
- Kako ustvariti slojno masko v Photoshopu
- Lightroom deluje počasi? Tukaj je opisano, kako ga lahko pospešite brez nakupa novega računalnika
Nadgradite svoj življenjski slogDigitalni trendi pomagajo bralcem slediti hitremu svetu tehnologije z vsemi najnovejšimi novicami, zabavnimi ocenami izdelkov, pronicljivimi uvodniki in enkratnimi vpogledi v vsebine.




