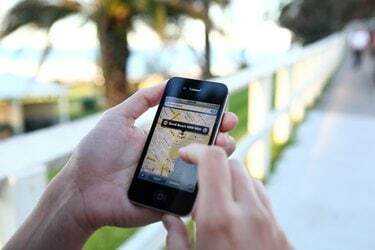
Google Zemljevidi se zanašajo na aktivno internetno povezavo za prenos podatkov zemljevidov med iskanjem, premikanjem in povečavo, kar pomeni, da če vaš pametni telefon izgubi mobilno storitev, ne morete dostopati do zemljevidov.
Zasluga slike: Marianna Massey/Corbis Documentary/GettyImages
Google Zemljevidi se zanašajo na aktivno internetno povezavo za prenos podatkov zemljevidov med iskanjem, premikanjem in povečavo, kar pomeni, da če vaš pametni telefon izgubi mobilno storitev, ne morete dostopati do zemljevidov. Načrtujte vnaprej, tako da shranite območje zemljevida za uporabo brez povezave in aplikacija bo še naprej pravilno delovala tudi brez povezave.
Računalniška različica spletnega mesta Google Maps nima podobne funkcije; lahko shranjuje lokacije na zemljevidu, vendar jih ne more uporabljati brez internetne povezave. Če morate shraniti Google Zemljevid v računalnik za uporabo brez povezave, posnemite posnetek zaslona ali pustite stran odprto.
Video dneva
Shranite Google Zemljevid z mobilno aplikacijo
1. korak: Izberite kraj
Če želite Google zemljevide shraniti brez povezave v mobilni napravi Android ali iOS, poiščite točko na območju, ki ga želite shraniti, ali povlecite zemljevid do želenega območja in tapnite lokacijo. Tapnite ime lokacije na dnu zaslona.
2. korak: shranite priljubljeno
Dotaknite se Shrani če želite lokacijo shraniti na seznam priljubljenih ali na enega od drugih prikazanih seznamov. Na vaši lokaciji bo prikazana oznaka, kot je zvezdica. Vendar pa s shranjevanjem zemljevida z gumbom Shrani zemljevid ne prenese za uporabo brez povezave. To storite tako, da odprete menijski gumb z ikono treh navpičnih pik.
3. korak: Shranite zemljevid brez povezave
Dotaknite se Shrani zemljevid brez povezave ali Prenesi zemljevid brez povezave da shranite trenutno lokacijo za uporabo brez povezave.
4. korak: prilagodite in shranite
Pomikajte in povečajte zemljevid, da prikažete točno območje, ki ga želite shraniti. Dotaknite se Shrani in poimenuj zemljevid.
Aplikacija ima skrito bližnjico za preskok neposredno na zaslon za shranjevanje: Poiščite – ali izgovorite z glasovnim nadzorom – besedno zvezo »ok zemljevidi«. Tukaj je videoposnetek te metode v akciji:
Shranite zemljevid s spletnega mesta Google Maps
Če želite lokacijo shraniti v računalnik, jo poiščite na spletnem mestu Google Zemljevidi – ali jo kliknite na zemljevidu – in kliknite Shrani. Tako kot mobilna aplikacija vam spletno mesto omogoča, da lokacijo shranite med priljubljene ali enega od vaših drugih seznamov. Google označi lokacijo na vašem zemljevidu, vendar zemljevida ne shrani za uporabo brez povezave.
Za razliko od mobilne aplikacije Google Maps spletno mesto ne ponuja funkcije za prenos Google zemljevidov. Na voljo imate nekaj možnosti, da vzamete zemljevid s seboj na prenosnem računalniku. Če pustite spletni brskalnik odprt z zemljevidom na zaslonu, ga lahko še naprej gledate ko prekinete povezavo z internetom, vendar ne boste mogli premikati, povečati ali iskati novega lokacija.
Druga možnost je, da naredite posnetek zaslona zemljevida. V sistemu Windows 10 pritisnite Windows-Print Screen da shranite kopijo trenutnega zaslona v imenik slik v podmapi Posnetki zaslona. V starejših različicah sistema Windows pritisnite Print Screen da kopirate zaslon v odložišče in ga nato prilepite v program za urejanje slik, kot je Paint, da ga shranite. Po potrebi naredite več posnetkov zaslona, da pokrijete območje, ki ga želite shraniti.


