
Applov iPhoto zagotovo ni programska oprema za upravljanje in urejanje fotografij z največ funkcijami. Vendar pa je neverjetno preprosto izvoziti posamezne fotografije in albume iz programa na katero koli destinacijo, ki jo želite. Z izvozom slik zagotovite, da vaše datoteke ohranijo prvotno obliko brez poslabšanja kakovosti. Vedno pa se lahko odločite tudi za spremembo formata, velikosti in kakovosti svojih fotografij.
Tukaj je naš hitri vodnik o tem, kako izvoziti slike iz iPhoto, tako da lahko datoteke shranite drugam brez stiskanja. Oglejte si tudi naše vodnike na kako pohitriti vaš Mac, kako spremeniti velikost slik, in naši najboljši izbori za najboljša brezplačna orodja za urejanje slik če vam iPhoto preprosto ne ustreza
Priporočeni videoposnetki
Vendar je vredno omeniti, da se lahko koraki, potrebni za izvedbo teh nalog, nekoliko razlikujejo glede na različico iPhoto, ki ga uporabljate, bi večina uporabnikov morala imeti majhne težave pri dešifriranju spodaj navedenih korakov z uporabo našega osnovnega nabora navodila.
Povezano
- Apple bo morda kmalu odstranil zarezo iz vašega Maca in iPhonea
- Ta malo znana funkcija je moj najljubši del skupne uporabe Maca in iPhonea
- MacGPT: kako uporabljati ChatGPT na vašem Macu
1. korak: izberite fotografije
Prebrskajte svojo knjižnico iPhoto in izberite fotografije ali foto albume, ki jih želite izvoziti. Izberete lahko več fotografij ali albumov tako, da držite tipko Command in kliknete želene fotografije ali tako, da povlečete miško čez vrsto fotografij. Prikaže se rumena obroba, ki označuje, kaj ste izbrali.

2. korak: Odprite meni Izvozi
Ko izberete, kliknite mapa ki se nahaja v zgornjem levem kotu zaslona, nato kliknite Izvozi.

3. korak: Zožite podrobnosti
V pojavnem oknu izberite ustrezno obliko datoteke, kakovost, velikost in druge nastavitve. Spodaj je kratek pregled različnih možnosti:
- prijazna: Nanaša se na določen format slike — naj bo to JPEG, TIFF ali PNG.
- Kakovost JPEG: Ta možnost je na voljo le, če ste predhodno izbrali izvoz svojih fotografij kot datoteke JPEG. Največja kakovost ostaja najboljša možnost, če nameravate natisniti svoje slike, vendar bi srednja ali visoka zadostovala, če jih objavljate v spletu.
- Velikost: Nanaša se na želeno ločljivost vaših fotografij. Katera koli možnost, razen polne velikosti, bo zmanjšala število slikovnih pik, s čimer se bo zmanjšala fizična velikost in splošna kakovost slike.
- Ime datoteke: Izbirate lahko med več možnostmi za ime datoteke. Uporabite lahko naslov, ki ste ga prvotno dali sliki v iPhoto, trenutno ime datoteke, zaporedno oštevilčeno ime datoteke ali naslov albuma. Možnosti zaporednega naslova in naslova albuma sta najboljši možnosti, če delate z veliko količino fotografij, saj ime datoteke spremlja oštevilčeno zaporedje.
Kliknite na Izvozi v spodnjem desnem kotu okna, ko končate z nastavitvami.

4. korak: Izberite mesto shranjevanja
Izberite mesto shranjevanja svojih slik. Nato kliknite v redu spodaj desno, da začnete izvažati slike.
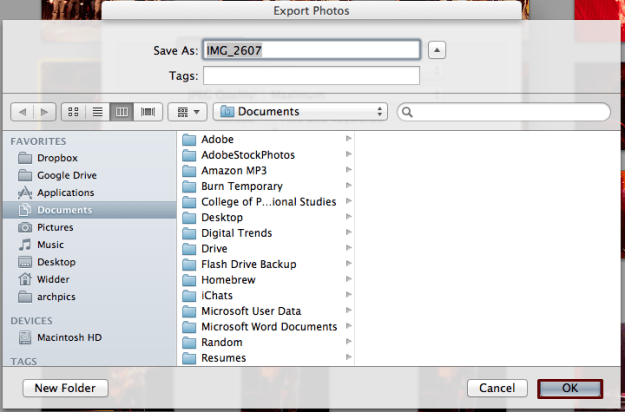
5. korak: dostop do novih datotek
Vaše slike bi morale biti zdaj shranjene na cilj, ki ste ga izbrali v 5. koraku. Zdaj pa počni z njimi, kar hočeš!
Kaj menite o našem osnovnem vodniku za izvoz slik iz iPhoto? Ali poznate alternativno metodo za to? Sporočite nam v komentarjih spodaj.
Priporočila urednikov
- Ta skriti meni je za vedno spremenil mojo uporabo svojega Maca
- Kako uporabljati iMessage v sistemu Windows
- Kako varnostno kopirati iPhone z Mac, iCloud ali PC
- Kako posneti zaslon na iPhone ali iPad
- Ta velika Applova napaka bi lahko hekerjem omogočila krajo vaših fotografij in brisanje vaše naprave
Nadgradite svoj življenjski slogDigitalni trendi bralcem pomagajo slediti hitremu svetu tehnologije z vsemi najnovejšimi novicami, zabavnimi ocenami izdelkov, pronicljivimi uvodniki in enkratnimi vpogledi v vsebine.




