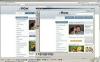Zasluga slike: Hemera Technologies/AbleStock.com/Getty Images
Tiskalniki Dell so poceni, kartuše s črnilom pa ne. Eden od načinov za prihranek denarja pri nakupu črnila je, da ponovno napolnite svoje stare kartuše s črnilom ali kupite kartuše, ki niso znamke Dell. Edina težava je ponastavitev programa nivoja črnila v vašem tiskalniku Dell. Ko napolnite kartušo s črnilom, vaš tiskalnik Dell še vedno misli, da je kartuša prazna. Kartuše s črnilom, ki niso znamke Dell, ne vsebujejo čipa, ki tiskalniku sporoča, da je bila nameščena nova kartuša. Obstaja način za ponastavitev ravni črnila na vašem tiskalniku Dell.
Ponastavitev nivoja črnila – kartuša s črnilom, ki ni blagovna znamka Dell
Korak 1
Izklopite tiskalnik Dell, če je vklopljen. Počakajte pet sekund.
Video dneva
2. korak
Vklopite tiskalnik Dell. Na zaslonu vašega računalnika se prikaže pogovorno okno z naslovom "Dell XXX Printer XXX". X-ji predstavljajo vrsto in številko modela vašega tiskalnika Dell. Če tega pogovornega okna ne prejmete, kliknite ikono nadzornega programa tiskalnika Dell, ki se nahaja na "Namizje" ali ga izberite v meniju "Vsi programi", če uporabljate sistem Windows, ali v "Finderju", če uporabljate Mac sistem.
3. korak
V pogovornem oknu poiščite besedilo »Complete-A-Print«. Če je v polju poleg besedila kljukica, kliknite kljukico, da jo odstranite. Če v polju ni kljukice, ne storite ničesar.
4. korak
Kliknite »V redu«, da zaprete pogovorno okno. Zdaj ste ponastavili raven črnila v tiskalniku Dell in onemogočili dodatna opozorila o namestitvi kartuše s črnilom, ki ni Dell.
Ponastavitev nivoja črnila – kartuša s črnilom Dell
Korak 1
Izklopite tiskalnik Dell, če je vklopljen. Počakajte pet sekund.
2. korak
Vklopite tiskalnik Dell. Na zaslonu vašega računalnika se prikaže pogovorno okno z naslovom "Dell XXX Printer XXX". X-ji predstavljajo vrsto in številko modela vašega tiskalnika Dell. Če tega pogovornega okna ne prejmete, kliknite ikono nadzornega programa tiskalnika Dell, ki se nahaja na "Namizje" ali ga izberite v meniju "Vsi programi", če uporabljate sistem Windows, ali v "Finderju", če uporabljate Mac sistem.
3. korak
V pogovornem oknu poiščite besedilo »Complete-A-Print«. Če je v polju poleg besedila kljukica, kliknite kljukico, da jo odstranite. Če v polju ni kljukice, ne storite ničesar.
4. korak
Kliknite polje poleg besedila »Ne prikaži več tega pogovornega okna«.
5. korak
Kliknite »Nadaljuj s tiskanjem«, da zaprete pogovorno okno. Zdaj ste ponastavili raven črnila v tiskalniku Dell.
Nasvet
Če se prikaže pogovorno okno z vprašanjem »Namestitev nove kartuše« ali »Ponovna namestitev rabljene kartuše«, ko ste prvič namestili ponovno napolnjeno ali ne-Dellovo blagovne znamke kartuše, vedno izberite »Namestitev nove kartuše«. To bo ponastavilo pogovorno okno za prikaz ravni črnila v nadzoru tiskalnika Dell program.
Ko namestite ponovno napolnjeno kartušo s črnilom ali kartušo, ki ni znamke Dell, opravite čiščenje tiskalne glave, če tiskalnik ima težave s tiskanjem – črte na straneh ali manjkajoči znaki stran.