Internet Explorer se morda zdi kot pozabljena relikvija za večino lastnikov računalnikov Mac, vendar za nekatere staro težko ugasne. Microsoftov spletni brskalnik je hitro izginil iz priljubljenosti na Applovih napravah od leta 2003, ko je Microsoft prenehal podpirati IE za Mac in je Cupertino predstavil Safari. Kljub temu menimo, da bi nekateri ljudje in razvijalci še vedno raje uporabljali IE v OS X.
Na srečo vam VirtualBox, Oraclova programska oprema za virtualizacijo, omogoča zagon novejših različic IE, ne da bi morali dvojno zagnati Windows in Mac OS X.
Priporočeni videoposnetki
Tukaj je naš vodnik o tem, kako zagnati Internet Explorer v računalniku Mac. Prav tako vas prosimo, da preverite naše vodnike na kako blokirati pojavne oglase v Internet Explorerju, naš vzporedna primerjava najboljših brskalnikov, in naš ročno izbran izbor najboljši spletni brskalniki za iPhone.
Pozdravite Oracle VM VirtualBox za Mac
Čeprav je bilo od lansiranja večkrat spremenjeno ime, je Oracle VM VirtualBox vedno ponujal robustno raven preprostosti in funkcionalnosti. Programska oprema v bistvu omogoča uporabnikom Maca, da poganjajo druge operacijske sisteme, medtem ko svoj Mac uporabljajo kot gostitelja, kar jim omogoča dostop do aplikacij, ki so ekskluzivne za OS in niso na voljo v OS X.
Programska oprema je prosto dostopna na spletnem mestu razvijalca, čeprav ni tako obsežna kot nekatere premium ponudbe, uporabniki in razvijalci nenehno posodabljajo in popravljajo programsko opremo, da vključuje najnovejše funkcije in varnostni popravki. Poleg tega je neverjetno uporabniku prijazen, zaradi česar je privlačen tako za tehnično podkovane profesionalce kot za začetnike.
Kako namestiti Internet Explorer na Mac OS X z uporabo Oracle VM VirtualBox
Korak 1. Pomaknite se do Oraclove glavne strani Stran za prenos VirtualBox in kliknite modro, x86/amd64 povezava na desni strani »VirtualBox 4.3.10 za gostitelje OS X«. Po prenosu zaženite namestitveni program in sledite navodilom na zaslonu.
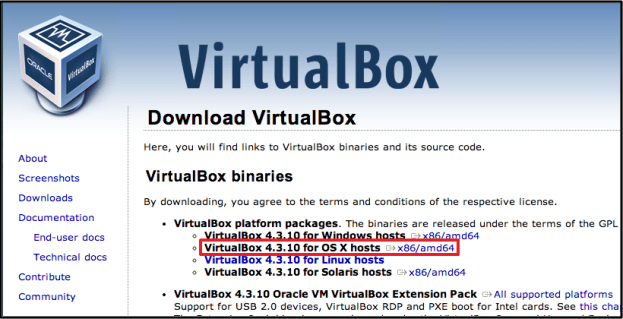
2. korak: Nato zaženite Terminal prek glavne mape Applications na vašem Macu in prilepite enega od ukazov, navedenih v spodnji tabeli. Vsak ukaz vam bo dodelil drugačno različico IE. Upoštevajte, da zadnji ukaz vsebuje vse različice IE in zahteva 20 GB prostega prostora na trdem disku.
Ko vnesete ukaz za različico IE, ki jo želite prenesti, pritisnite Return. Če uporabljate starejši Mac, priporočamo, da prenesete IE 7 ali 8 in zaženete virtualni stroj Windows XP.
| Zgradba Internet Explorerja | Ukaz Internet Explorerja |
| Internet Explorer 10 | kodri -s https://raw.github.com/xdissent/ievms/master/ievms.sh | IEVMS_VERSIONS=»10″ udarec |
| Internet Explorer 9 | kodri -s https://raw.github.com/xdissent/ievms/master/ievms.sh | IEVMS_VERSIONS=»9″ udarec |
| Internet Explorer 8 | kodri -s https://raw.github.com/xdissent/ievms/master/ievms.sh | IEVMS_VERSIONS=»8″ udarec |
| Internet Explorer 7 | kodri -s https://raw.github.com/xdissent/ievms/master/ievms.sh | IEVMS_VERSIONS=»7″ bash |
| Vse različice | kodri -s https://raw.github.com/xdissent/ievms/master/ievms.sh | bash |
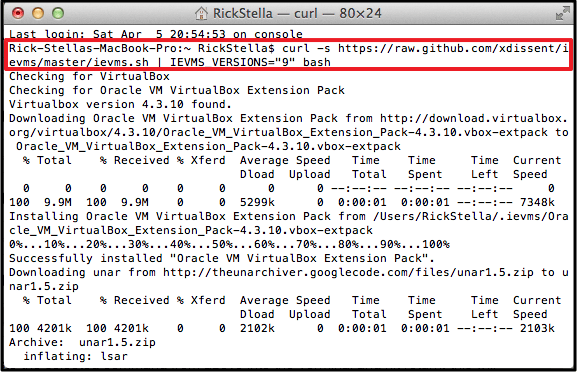
3. korak: Nato zaženite VirtualBox in v stolpcu na levi poiščite prenos. Za zagon virtualnega stroja preprosto kliknite Start, in če boste pozvani k vnosu skrbniškega gesla, vnesite »Password1«. Vseobsegajoče geslo se uporablja za vse virtualne stroje IE in deluje tudi kot namig za geslo, če kdaj pozabite pravilno geslo.

Ko se virtualni stroj zažene, kliknite ikono IE v opravilni vrstici na dnu zaslona, da zaženete brskalnik. IE bi se moral takoj pojaviti, pripravljen za uporabo.
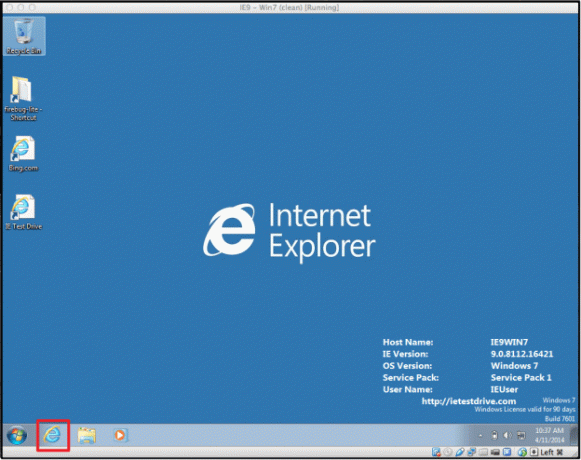
Nasveti za uporabo VirtualBox – Prenos Internet Explorerja 11
Ko se navidezni stroj Windows zažene, boste na namizju morda opazili ikono z oznako »IE Test Drive«. To je povezava do strani za prenos IE 11, ki je najnovejša različica Microsoftovega brskalnika. Če želite nadgraditi na IE 11, odprite bližnjico in odprite zavihek za nadgradnjo IE 11 na levi strani zaslona.
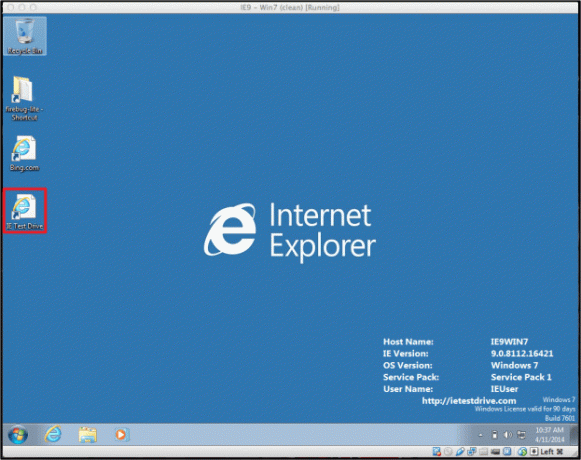
Uporaba posnetkov za izogibanje 30-dnevni Microsoftovi omejitvi
Ena najbolj koristnih vgrajenih funkcij VirtualBoxa je njegova možnost povrnitve namizja v prvotno stanje, ko ste ga prvič prenesli. Ker VirtualBox omogoča uporabo testnih različic IE, Microsoft prilaga 30-dnevno preskusno različico. Vendar se lahko izognete 30-dnevni prekinitvi, če se vrnete nazaj v prvotno stanje prenosa brskalnika.
Če želite to izvesti, se pomaknite na začetni zaslon VirtualBox in v stolpcu na levi označite virtualni stroj IE. Nato kliknite Posnetki v zgornjem desnem kotu okna in izberite naveden izvirni posnetek za zagon navideznega stroja, ki ste ga prvotno prenesli. Kolikokrat lahko naložite posnetek, ni omejitev.
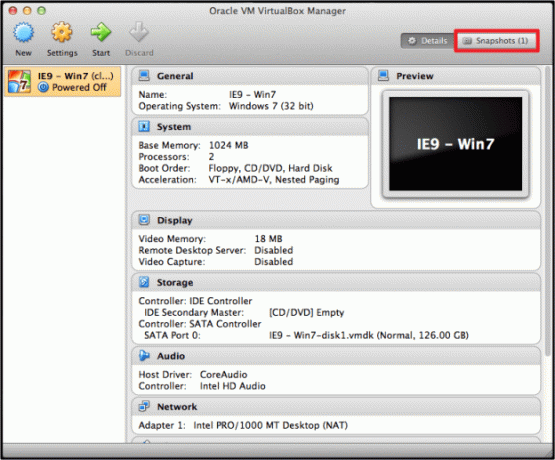
Nastavitev samodejnih posodobitev
Posodobitve programske opreme so ključna komponenta katere koli aplikacije in na srečo nastavitev vašega virtualnega stroja, da jih samodejno preveri in namesti, ni težka. Za začetek se pomaknite do Windows virtualni stroj Nadzorna plošča in kliknite Sistem in varnost možnost. Nato izberite Windows Update in izberite Preveri za posodobitve da omogočite samodejne posodobitve v prihodnosti. Namestitev posodobitev v vaš virtualni stroj Windows bo zagotovila pravilno in učinkovito delovanje programske opreme.
Kaj menite o našem izčrpnem vodniku o tem, kako zagnati Internet Explorer v računalniku Mac? Ali poznate boljšo rešitev? Sporočite nam v komentarjih spodaj.
Priporočila urednikov
- Končno lahko Windows 11 poganjate izvorno na Apple silicon Macu
- Kako uporabljati Live Text v sistemu MacOS Monterey
- Kako uporabljati funkcijo FaceTime SharePlay v sistemu MacOS Monterey
- Kako prenesti in namestiti MacOS Mojave
- Tukaj je opisano, kako uporabite Sidecar v sistemu MacOS Catalina, da vaš iPad postane drugi zaslon
Nadgradite svoj življenjski slogDigitalni trendi bralcem pomagajo slediti hitremu svetu tehnologije z vsemi najnovejšimi novicami, zabavnimi ocenami izdelkov, pronicljivimi uvodniki in enkratnimi vpogledi v vsebine.




