
Konfiguracija Outlooka se nekoliko razlikuje za račune POP in IMAP.
Zasluga slike: Slika z dovoljenjem Microsofta.
Če imate Outlook 2013, ni razloga za prijavo v spletni brskalnik vsakič, ko želite preveriti sporočila Yahoo Mail. Dodajanje računa Yahoo, vključno z e-poštnimi naslovi RocketMail in YMail, zahteva le malo konfiguracije.
Outlook 2013 lahko nastavite na dva načina za dostop do vašega poštnega računa Yahoo: POP in IMAP. Nastavite račun POP, če želite, da se kopije sporočil prikazujejo neodvisno v Outlooku in spletnem brskalniku. Pri POP, na primer, ko berete e-pošto v Outlooku, bo ostalo neprebrano, ko se prijavite v Yahoo s spletnim brskalnikom. Nastavite račun IMAP v Outlooku, če želite, da se spremembe, narejene v Outlooku, odražajo na strežniku, ko se prijavite s spletnim brskalnikom.
Video dneva
Korak 1
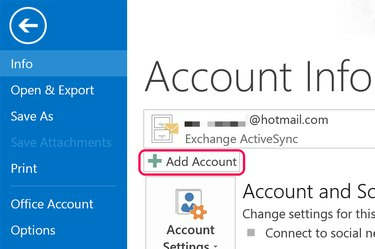
Kliknite gumb "Dodaj račun".
Zasluga slike: Slika z dovoljenjem Microsofta.
Zaženite Outlook 2013. Kliknite meni »Datoteka« in nato kliknite gumb »Dodaj račun«, ki se prikaže na zaslonu s podatki o računu.
2. korak
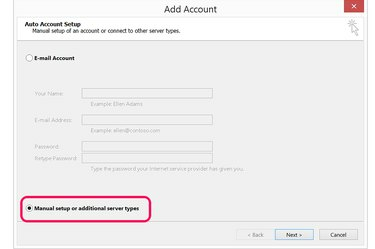
Izberite "Ročna nastavitev ali dodatne vrste strežnikov."
Zasluga slike: Slika z dovoljenjem Microsofta.
Kliknite možnost »Ročna nastavitev ali dodatne vrste strežnikov«. To vam bo zagotovilo napredne nastavitve, ki jih potrebujete za določitev e-poštnih strežnikov Yahooja in nastavitev vrat.
3. korak

Izberite »POP ali IMAP«.
Zasluga slike: Slika z dovoljenjem Microsofta.
Izberite možnost »POP ali IMAP«. Razen za dohodni strežnik in številke vrat je postopek za nastavitev POP ali IMAP enak.
4. korak
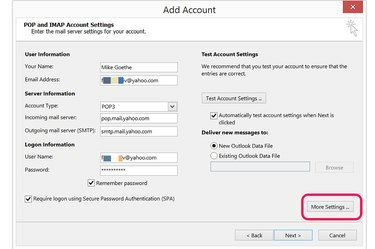
Kliknite »Več nastavitev«.
Zasluga slike: Slika z dovoljenjem Microsofta.
Vnesite svoje ime in e-poštni naslov v razdelek s podatki o uporabniku. V razdelku Informacije za prijavo vnesite svoj polni e-poštni naslov in geslo.
Za postavitev a POP račun, izberite »POP3« in v polje Strežnik dohodne pošte vnesite »pop.mail.yahoo.com«.
Za postavitev an račun IMAP, izberite »IMAP« in namesto tega v polje Strežnik dohodne pošte vnesite »imap.mail.yahoo.com«.
V polje Strežnik za odhodno pošto vnesite "smtp.mail.yahoo.com" in kliknite gumb "Več nastavitev".
5. korak
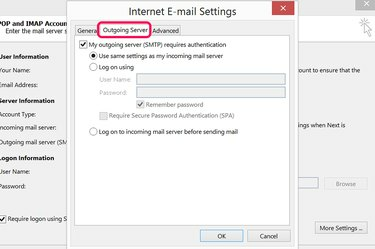
Kliknite zavihek "Odhodni strežnik".
Zasluga slike: Slika z dovoljenjem Microsofta.
Kliknite zavihek »Odhodni strežnik« v oknu z nastavitvami internetne e-pošte. Kliknite potrditveno polje, da določite, da strežnik za odhodno pošto zahteva preverjanje pristnosti. Strežnik za odhodno pošto Yahoo Mail uporablja enake nastavitve kot strežnik za dohodno pošto, zato pustite privzete nastavitve takšne, kot so.
6. korak

Kliknite zavihek »Napredno«, da določite številke vrat strežnika.
Zasluga slike: Slika z dovoljenjem Microsofta.
Kliknite zavihek "Napredno". Za POP račun uporabite "995" kot številko vrat dohodnega strežnika. Za an račun IMAP, uporabite "993."
Kliknite prvo potrditveno polje, da določite, da dohodni strežnik uporablja šifrirano povezavo SSL.
V polje Odhodni strežnik (SMTP) vnesite številko vrat "465". Za vrsto šifrirane povezave izberite "SSL".
Izberite možnosti dostave, ki jih želite uporabiti za račun, in kliknite »V redu«.
7. korak
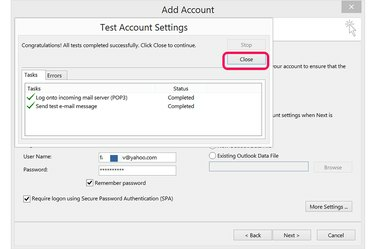
Kliknite »Naprej«, da preizkusite nastavitve računa.
Zasluga slike: Slika z dovoljenjem Microsofta.
Kliknite gumb »Naprej« in dajte Outlooku nekaj sekund, da se poveže z vašim računom Yahoo Mail. Če povezava ne uspe, preglejte podatke, ki ste jih vnesli, in poskusite znova. Če kliknete zavihek »Napake« v oknu Nastavitve preizkusnega računa, vam lahko pogosto pokaže, v čem je težava. Ko je povezava uspešna, zaprite okno.
8. korak
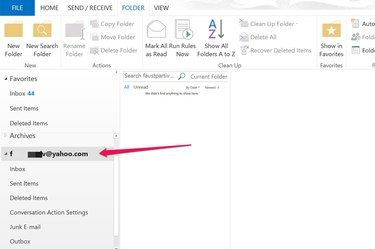
Kliknite svoj račun Yahoo v Outlooku, da si ogledate e-pošto.
Zasluga slike: Slika z dovoljenjem Microsofta.
Pojdite v Outlookov pogled Mail in kliknite svoj račun Yahoo v levem meniju, da razširite njegove mape. Ko želite poslati e-pošto iz svojega računa Yahoo, pri sestavljanju sporočila kliknite gumb »Od«.



