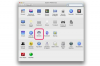Tako Publisher 2007 kot 2013 vključujeta pripomoček za pretvorbo, ki lahko samodejno uvoz Wordovih dokumentov in jih spremenite v obliko Publisher. Medtem ko se večina Wordovih dokumentov dobro pretvori, lahko pride do nekaj napak, če imate v datoteki Word prazne strani, prelome strani ali slike. Da se izognete glavobolom, si vzemite nekaj minut, da pripravite dokument v Wordu, preden ga uvozite v Publisher.
Priprava Wordovega dokumenta
Korak 1

Zasluga slike: Posnetek zaslona z dovoljenjem Microsofta.
Odprite dokument v programu Microsoft Word. Odstranite vso vsebino, ki je ne želite uvoziti, vključno z besedilom, besedilnimi polji in slikami. Zabeležite si slike v Wordovem dokumentu, zlasti njihova razmerja.
Video dneva
2. korak

Zasluga slike: Posnetek zaslona z dovoljenjem Microsofta.
Odstranite vse dodatne strani in prelome strani tako, da označite prazne prostore na koncu ene strani in začetku naslednje strani ter nato pritisnete Izbriši. Prazne strani je skoraj nemogoče odstraniti, potem ko so bile uvožene v Publisher.
Opozorilo
V Publisherju je besedilo z ene strani na drugo samodejno povezano v besedilnih poljih Publisher. Ko izbrišete prazno stran ali polje z besedilom, ki je povezano z drugimi stranmi, ga Publisher samodejno ponovno ustvari.
3. korak

Zasluga slike: Posnetek zaslona z dovoljenjem Microsofta.
Kliknite na mapa meni in izberite Shrani kot. Shranite Wordov dokument z novim imenom, da ne prepišete izvirne datoteke.
Uvoz dokumenta v Publisher
Korak 1

Zasluga slike: Posnetek zaslona z dovoljenjem Microsofta.
Zaženite Publisher in kliknite Odprite Druge publikacije. Če je Publisher že odprt, kliknite mapa meni.
Nasvet
Če ste novi v Publisherju, si vzemite nekaj minut in preverite, kako lahko delo z besedilom in uredite besedilo v Publisherju 2013, da vidite, kako se razlikuje od Worda.
2. korak

Zasluga slike: Posnetek zaslona z dovoljenjem Microsofta.
Izberite Odprto in nato kliknite na Prebrskaj ikona. Poiščite Wordovo datoteko in kliknite Odprto. Publisher samodejno pretvori dokument Word in ga odpre v formatu Publisher. Vsaka stran vsebuje polje z besedilom, ki vsebuje polje z besedilom Wordovega dokumenta. Vsako besedilno polje je povezano z besedilnim poljem na straneh nad in pod njim.
3. korak

Zasluga slike: Posnetek zaslona z dovoljenjem Microsofta.
Preglejte polja z besedilom, slike in druge predmete, da se prepričate, da so v pravem položaju in velikosti. Založnik pogosto popači slike. Če želite spremeniti velikost slike, povlecite katero koli ročico, ki se prikaže na njenem robu, ko jo kliknete. Če z desno tipko miške kliknete sliko in izberete Format slike, lahko obrežete sliko ali določite razmik med sliko in besedilom okoli nje.
Nasvet
Če z desno tipko miške kliknete sliko v Wordu in izberete Shrani kot sliko, ga lahko shranite kot slikovno datoteko. V Publisherju lahko nato kliknete Slika ikona pod Vstavi zavihek, da uvozite sliko, ne da bi bila njena oblika popačena.
4. korak

Slog Novel je bil uvožen, ko je bil uvožen Wordov dokument.
Zasluga slike: Posnetek zaslona z dovoljenjem Microsofta.
Označite poljubno besedilo, ki ga želite prikazati v drugem slogu, in kliknite Slogi ikono pod zavihkom Domov. Upoštevajte, da so slogi, ki ste jih ustvarili v izvirnem Wordovem dokumentu, uvoženi tudi v Publisher.
5. korak

Zasluga slike: Posnetek zaslona z dovoljenjem Microsofta.
Preverite, ali v dokumentu Publisher manjkajo prelomi strani. Povlecite spodnji ročaj besedilnega polja navzgor do mesta, kjer naj se prikaže prelom strani. Vsebina, ki je pod novo lokacijo meje, se samodejno premakne na vrh naslednje strani.
6. korak

Zasluga slike: Posnetek zaslona z dovoljenjem Microsofta.
Kliknite na besedilno polje na zadnji strani. Če vidite indikator prelivanja s tremi pikami, je v dokumentu dodatno besedilo, ki še ni vidno. Z desno tipko miške kliknite sličica strani in izberite Vstavi stran. Kliknite na Polje z besedilom ikono pod zavihkom Vstavljanje in jo povlecite čez novo stran. Kliknite na Indikator prelivanja na prejšnji strani in nato kliknite znotraj besedilnega polja na novi strani.
Nadaljujte z dodajanjem strani in povezovanjem besedilnih polj, dokler na zadnji strani ne vidite indikatorja prelivanja.
7. korak

Zasluga slike: Posnetek zaslona z dovoljenjem Microsofta.
Kliknite na mapa meni in izberite Shrani. Izberite lokacijo za dokument Publisher, vnesite naslov v Ime datoteke polje in kliknite Shrani.