Če želite uvoziti kartico VCard ali e-poštni stik v Excel, jo izvozite iz programa za e-pošto ali stike v obliki vrednosti, ločene z vejico, ki jo lahko Excel 2013 odpre neposredno. Vsi večji e-poštni programi podpirajo izvoz enega stika ali več stikov kot datoteke CSV. Če vam je nekdo neposredno poslal e-poštno sporočilo ali sporočilo, jo shranite v mapo Windows Contacts in uporabite funkcijo izvoza stikov, da jo pretvorite v obliko CSV.
Postopek izvoza stikov iz e-poštnega programa se razlikuje glede na program.
Video dneva
Gmail
Pomaknite se do svojih stikov v Gmailu in kliknite Več spustni meni in izberite Izvozi. V pogovornem oknu Izvoz izberite stike za izvoz in potrdite polje Outlook CSV format.
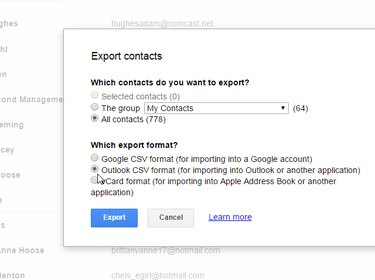
Zasluga slike: Slika z dovoljenjem Googla
Nasvet
Od maja 2015 morate za izvoz stikov uporabljati vmesnik »stari stiki«. Gmail prikaže opozorilo, če uporabljate njegov novi vmesnik, in zagotovi povezavo za vrnitev na prejšnjega.
Yahoo
V Yahoo Mailu izberite Stiki ikono v meniju, izberite Dejanja meni in izberite Izvozi.

Zasluga slike: Slika z dovoljenjem Yahooja
V pogovornem oknu Izvozi stike izberite Yahoo CSV. Kljub svojemu imenu je ustvarjena datoteka le navadna datoteka CSV in ni specifična za Yahoo. Yahoo ustvari datoteko in jo nato prenese v vašo privzeto mapo Prenosi.
Outlook
Če imate stike v Outlooku za uvoz v Excel, gre za postopek v dveh korakih:
- Shranite jih kot VCard kot prilogo k e-poštnemu sporočilu.
- Uporabite Windows Contacts. orodje za izvoz VCard v CSV.
Odprite svojo Outlookovi stiki strani, izberite stik ali stike za uvoz v Excel, izberite Posreduj stik in potem Kot vizitka. To shrani vaše Outlookove stike kot priloge VCard v e-pošto. Izberite vse stike v e-pošti, kliknite z desno tipko miške in izberite Kopirati.

Posreduj VCard in jih kopiraj iz e-pošte.
Zasluga slike: Slika z dovoljenjem Microsofta
Prilepite VCard v svoj Mapa Windows Contacts sledite spodnjim navodilom.
Če ste e-poštne stike izvozili kot VCard ali prejeli VCard v e-pošti, uporabite funkcijo Izvozi v Stikih Windows, da izvozite VKartice kot datoteko CSV. Kopirajte svoje VCard v mapo Windows Contacts na C:\Users\vaše uporabniško ime\Stiki, kjer je "vaše uporabniško ime" vaš uporabniški račun Windows. Ko ste v tej mapi, imate dostop do funkcij za uvoz in izvoz stikov.
Izberite svoje VCard, kliknite Izvozi iz menija in izberite CSV (vrednosti, ločene z vejico) iz pogovornega okna Izvozi stike Windows. Kliknite Izvozi.

Zasluga slike: Slika z dovoljenjem Microsofta
Izberite lokacijo za shranjevanje datoteke, kliknite Naslednji in nato izberite polja na kartici VCard, ki jih želite vključiti v datoteko CSV.
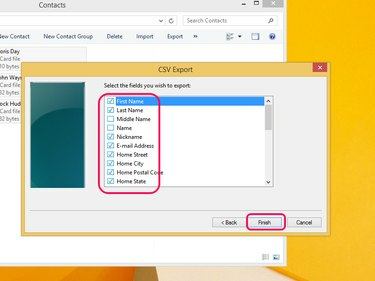
Zasluga slike: Slika z dovoljenjem Microsofta
Vsako polje, ki ga vključite, postane glava stolpca v vašem Excelovem dokumentu. Če na primer izberete polja »Prvi«, »Zadnji« in »e-pošta«, bo vaš Excelov dokument imel tri stolpce: Prvi, Zadnji in E-pošta. Kliknite Končaj. Windows izvozi vaše VCards v datoteko CSV, ki jo lahko nato odprete neposredno v Excelu, tako da dvokliknete datoteko.
Nasvet
Če ne uporabljate sistema Windows ali raje uporabljate drugo orodje kot Windows Contacts, so na internetu na voljo različni pretvorniki VCard v CSV. Nekateri temeljijo na brskalniku, na katerega naložite kartico VCard in jo spletno mesto pretvori v CSV; druge so programska oprema, ki jo prenesete in uporabljate iz svojega računalnika. Univerza Severne Karoline ponuja spletni pretvornik, čeprav hkrati obravnava samo eno kartico VCard. Opal-pretvori VCF v CSV v VCF ponuja brezplačen preizkus svojega programa, vendar od maja 2015 stane 39 $ za nakup.



