Kako poslati fotografije v polni ločljivosti z iPhona. Če ste na svojem iPhoneu že kdaj pošiljali fotografije po e-pošti, ste morda opazili, da je ločljivost precej majhna. iPhone fotografira v precej visoki ločljivosti (1600x1200 na originalnem iPhoneu in 2048x1536 na iPhone 3GS) in se samodejno stisnejo na 800 x 600, ko tapnete majhno ikono za pošiljanje e-pošte fotografija. To je za zmanjšanje velikosti datoteke in časa, ki bo potreben za pošiljanje fotografije po e-pošti, vendar zagotovo izgubite podrobnosti izvirne slike. Tukaj vas bom popeljal skozi korake za pošiljanje v polni ločljivosti s kopiranjem ene slike naenkrat ali več slik.
Kako poslati eno fotografijo naenkrat
Korak 1
Vklopite iPhone.
Video dneva
2. korak
Dotaknite se ikone »Fotografije«.
3. korak
Izberite želeni album.
4. korak
Pomikajte se navzgor ali navzdol, dokler ne najdete slike, ki jo želite poslati.
5. korak
Tapnite fotografijo, da si ogledate sliko.
6. korak
Tapnite in držite, dokler se ne prikaže oblaček »Kopiraj«.
7. korak
Dotaknite se oblačka "Kopiraj". Postalo bo modro in izginilo.
8. korak
Pritisnite gumb "Domov" in pojdite na svojo pošto.
9. korak
Ustvarite novo sporočilo in izberite ali vnesite prejemnikov e-poštni naslov.
10. korak
Tapnite in zadržite nekaj sekund v območju za sporočila. Ko izpustite, bi morali videti »Izberi, »Izberi vse« in »Prilepi«.
11. korak
Tapnite »Prilepi« in vaša fotografija bi se morala prikazati v telesu vašega e-poštnega sporočila. Pošljite e-pošto kot običajno.


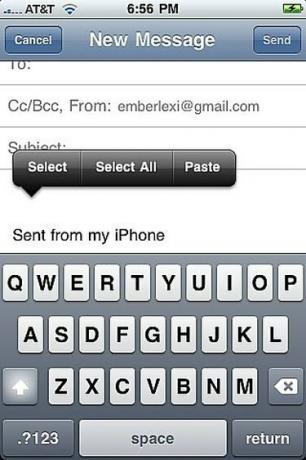

Kako poslati več slik
Korak 1
Odprite aplikacijo »Fotografije«.
2. korak
Izberite album, ki vsebuje fotografije, ki jih želite poslati.
3. korak
Dotaknite se gumba »Skupna raba« v spodnjem levem kotu zaslona (izgleda kot pravokotnik s puščico, ki izhaja iz desne strani).
4. korak
Tapnite vsako fotografijo, ki jo želite poslati. Na tistih, ki jih izberete, se bo prikazal rdeč krog s kljukico.
5. korak
Tapnite gumb "Kopiraj" na dnu zaslona.
6. korak
Pojdite na svojo pošto in ustvarite novo sporočilo. Izberite prejemnika ali vnesite e-poštni naslov.
7. korak
Tapnite in zadržite nekaj sekund znotraj telesa vašega novega sporočila. Možnost "Prilepi" (skupaj z "Izberi" in "Izberi vse") se bo prikazala, ko izpustite.
8. korak
Tapnite »Prilepi« in vaše slike bi se morale prikazati v telesu sporočila.
9. korak
Pritisnite gumb "Pošlji" in gredo. Verjetno bo trajalo nekaj časa, če pošiljate veliko fotografij. Ker pošiljate nestisnjene različice, bodo precej velike.
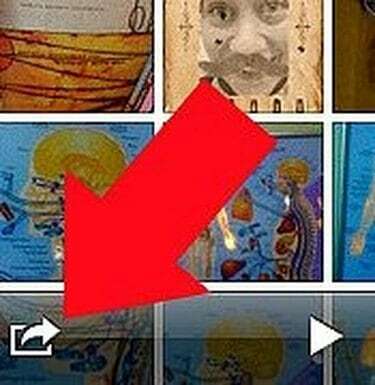
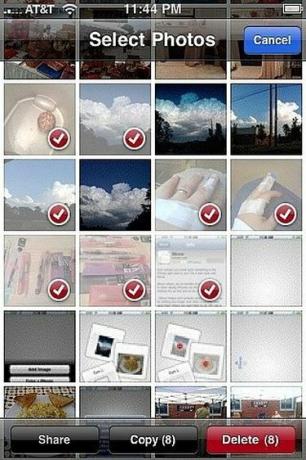
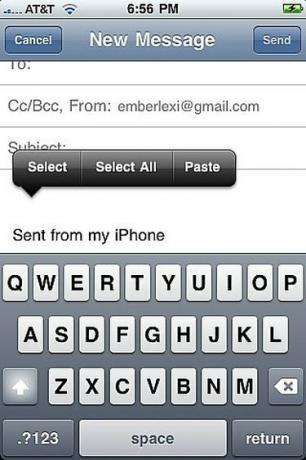
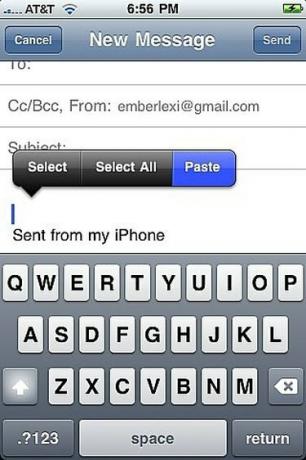
Stvari, ki jih boste potrebovali
iPhone z operacijskim sistemom OS 3.0 ali novejšim
Fotografije na iPhonu
Nasvet
Prav tako lahko tapnete in pridržite sliko v pogledu albuma, da jo kopirate.



