Gmail je tam zgoraj kot eden od svetovnih najbolj znanih e-poštnih storitev, tako da ste verjetno že seznanjeni z njegovo osnovno funkcionalnostjo, ne glede na to, ali gre za pošiljanje pomembnih poročil za delo ali deljenje neumnih mačjih fotografij s prijatelji. Vendar pa je v Gmailu skritih nekaj funkcij, za katere morda niste vedeli, da obstajajo.
Vsebina
- Pošiljajte samouničujoča e-poštna sporočila
- Pospešite postopek brisanja svojih e-poštnih sporočil s samodejnim napredovanjem
- Načrtujte svojo e-pošto
- Prekliči pošiljanje sporočil
- Naj Google dokonča vaša sporočila namesto vas
- Naj bo Gmail videti kot Outlook s podoknom za branje
- Utišajte nadležne e-poštne niti
Ali ste vedeli, da lahko pošiljate izginjajoča e-poštna sporočila ali poskrbite, da bo Gmail nekoliko bolj podoben Outlooku, neposredno prek Gmaila v spletu? Pokrili smo vas s skrivnostmi. Tukaj je sedem stvari, za katere niste vedeli, da jih lahko počnete v Gmailu.
Priporočeni videoposnetki
Pošiljajte samouničujoča e-poštna sporočila

Če ste kdaj uporabljali Snapchat, potem veste, kako delujejo izginjajoča sporočila. Določite časovno omejitev, pošljite, oseba to vidi in je ni več! Toda ali ste vedeli, da lahko enako velja tudi za Gmail? To je znano kot "Zaupni način.”
Če želite uporabljati zaupni način v Gmailu, morate samo sestaviti e-poštno sporočilo in ga napisati kot običajno z gumbom za sestavljanje v stranski vrstici. Ko se nato odpre okno za sestavljanje sporočil, izberite ikono s ključavnico in uro. Nato boste videli novo okno, v katerem lahko izberete, kako dolgo naj sporočilo traja, preden poteče. Izberite možnosti po želji.
Kdor prejme e-poštno sporočilo, ga ne bo mogel posredovati, kopirati, natisniti ali prenesti. To je odlična možnost za e-poštna sporočila z občutljivo vsebino.
Pospešite postopek brisanja svojih e-poštnih sporočil s samodejnim napredovanjem

Naslednji na našem seznamu je trik za pospešitev postopka brisanja e-poštnih sporočil v Gmailu. To je lahko koristno za vas, če imate v mapi »Prejeto« veliko sporočil in želite hitro priti v mapo »Prejeto nič«. Če želite stvari pospešiti, lahko omogočite funkcijo samodejnega napredovanja. S tem vas Gmail ne bo poslal nazaj v mapo »Prejeto« vsakič, ko izbrišete odprto sporočilo. To vam prihrani nekaj klikov, ko se premikate po mapi »Prejeto«.
Če želite omogočiti samodejno napredovanje, pojdite v nastavitve Gmaila in nato izberite glej Vse nastavitve. Pod Splošno zavihek, boste nato želeli klikniti Napredno. Nato bi morali videti Samodejno napredovanje škatla. Kliknite ga in nato izberite Omogoči. Vaš nabiralnik bo zdaj veliko bolje pretočen!
Načrtujte svojo e-pošto
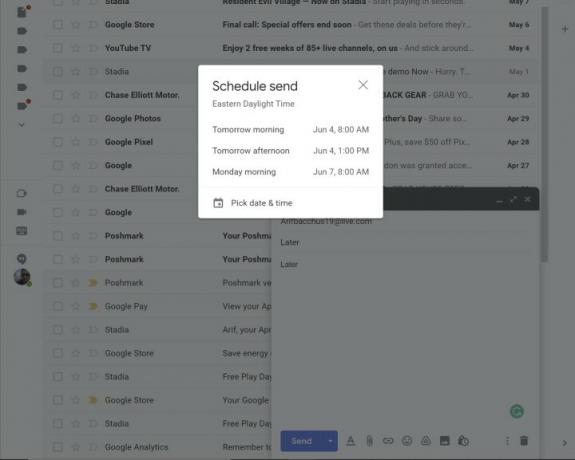
Pride čas, ko boste morda želeli razporediti svojo e-pošto iz nekega razloga. Morda načrtujete počitnice in želite nekaj poslati vnaprej ali pa načrtujete e-pošto presenečenja za rojstni dan ali kaj drugega. Gmail to olajša z možnostjo »Razpored pošiljanja«
Začeti s funkcijo Schedule Send je enostavno. Samo sestavite sporočilo kot običajno in nato izberite puščico navzdol poleg gumba za pošiljanje. To vam bo omogočilo, da izberete določen čas za pošiljanje tega e-poštnega sporočila, bodisi jutri zjutraj, popoldne ali drugi čas po vaši izbiri. Čas je denar, zato poskusite!
Prekliči pošiljanje sporočil
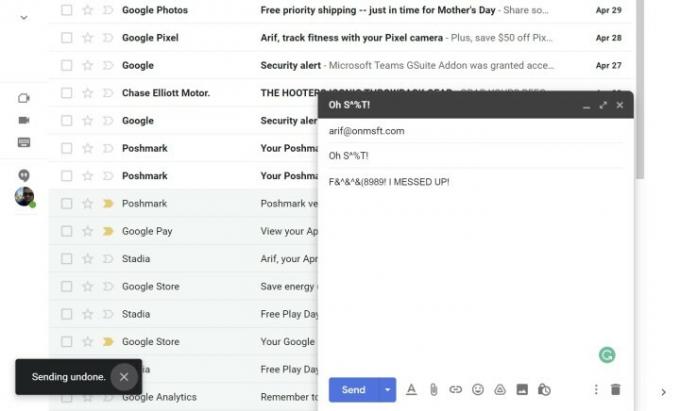
Morda boste kdaj želeli preklicati pošiljanje e-pošte v Gmailu. Morda je bilo jezno sporočilo, poslano vašemu šefu, ali poštena napaka, ki ste jo naredili. Samo kot v aplikaciji Outlook, vam Google da kratek čas, da prekličete pošiljanje sporočila. Zavedajte se le, da traja le nekaj sekund in ne minut, kot je v Outlooku.
Ti lahko priklicati sporočilo v Gmailu s pogledom na Sporočilo poslano ikono, ko pošljete sporočilo. Obstajala bo možnost za Razveljavi, vendar se prikaže samo za nekaj sekund. Če niste dovolj hitri, bo sporočilo vseeno prešlo.
Naj Google dokonča vaša sporočila namesto vas

Se počutite malo leni? Ko ves dan pošiljate e-poštna sporočila, lahko pride čas, ko ne boste več želeli vnašati iste fraze znova in znova. Google vas varuje s funkcijo, imenovano »Pametno sestavljanje.” Zahvaljujoč tej funkciji boste videli predloge za pisanje, ki lahko prihranijo čas pri sestavljanju e-pošte.
Pametno sestavljanje je običajno privzeto vklopljeno, če pa ga ne vidite, kliknite zobnik za nastavitve v zgornjem desnem kotu zaslona in nato Oglejte si vse nastavitve. Od tam, pod Splošno, pomaknite se navzdol do Pametno sestavljanje in poiščite možnost. Govorimo o spletni različici Gmaila, vendar so navodila na Googlovi strani za podporo za vse ostale platforme.
Pametno sestavljanje bo samodejno dokončalo nekatere stavke namesto vas. Recimo, predlaganje časa sestanka ali besedne zveze, kot je »Bom naredil« ali »Razumem«. Zaradi Googlove umetne inteligence lahko včasih celo vidite fraze Smart Compose po meri, ki temeljijo na vašem slogu pisanja.
Naj bo Gmail videti kot Outlook s podoknom za branje

Eden od razlogov, zakaj ljudje radi uporabljajo aplikacijo Outlook Desktop, je način prikaza e-poštnih sporočil. Na levi strani si lahko ogledate celoten seznam e-poštnih sporočil, nato pa predogled omenjenih e-poštnih sporočil na desni, ko ga kliknete. To dejansko počne tudi Gmail in je znano kot podokno za branje.
Podokno za branje v Gmailu ni privzeto vklopljeno, ko pa je omogočeno, je vaša izkušnja gledanja resnično izboljšana. Svoja e-poštna sporočila si lahko ogledate in odgovorite, ne da bi morali odpreti novo okno.
Če želite omogočiti podokno za branje, kliknite ikono zobnika za nastavitve na vrhu mape »Prejeto«, da prikličete Hitre nastavitve panel. Od tam se spustite do Podokno za branjein izberite Desno od mape »Prejeto«. za prikaz predogleda na desni strani mape »Prejeto«. Če želite, lahko tudi izberete Spodaj Prejeto za razdelitev pogleda in prikaz predogledov tudi navpično. Če želite uveljaviti spremembe, boste morali osvežiti zavihek.
Utišajte nadležne e-poštne niti
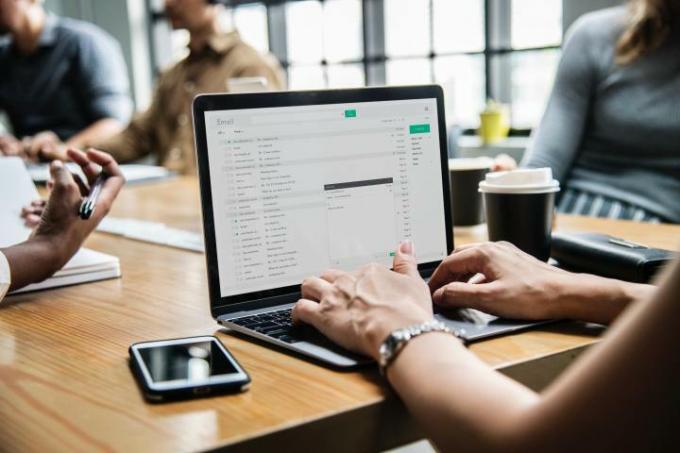
Ste se zataknili v e-poštni niti, o kateri želite prenehati prejemati obvestila, vendar ne želite izbrisati? Google vas je pokril s funkcijo »mute«. Če želite uporabiti funkcijo, potrebujete le nekaj klikov. Pritisnite tri navpične pike ob strani e-pošte in nato izberite Mute. Po tem se sporočilo premakne v vašo arhivsko mapo, kjer ga boste še vedno videli in vse druge odgovore, ki so mu priloženi.
Priporočila urednikov
- Nvidia ne želi, da bi vedeli za njen kontroverzni novi GPU
- Google je pravkar naredil to bistveno varnostno orodje za Gmail popolnoma brezplačno
- To so nove funkcije AI, ki prihajajo v Gmail, Google Dokumente in Preglednice
- Kaj je Wi-Fi 7: Vse, kar morate vedeti o 802.11be
- Chromov pogled na Nvidia DLSS je nastavljen, vendar ga še ne morete uporabljati
Nadgradite svoj življenjski slogDigitalni trendi pomagajo bralcem slediti hitremu svetu tehnologije z vsemi najnovejšimi novicami, zabavnimi ocenami izdelkov, pronicljivimi uvodniki in enkratnimi vpogledi v vsebine.




