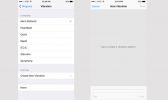Strpati programsko opremo velikosti Photoshopa v aplikacijo za iPad ni lahka naloga. Ime Photoshop smo že videli v mobilnih aplikacijah, kot je Photoshop Express in nove Fotoaparat Photoshop, vendar te aplikacije v resnici niso nič podobne namizni različici Photoshopa. To se končno spreminja s programom Photoshop za iPad, polno — oz skoraj polna — različica programa, zasnovana za delovanje na tabličnem računalniku.
Vsebina
- Kakšen je datum izdaje programa Photoshop za iPad?
- Photoshop za iPad vs. Photoshop za namizje
- Uvod v Photoshop za iPad
- Kontrole s kretnjami
- Ali bi morali dobiti Photoshop za iPad?
Photoshop za iPad ni enak programski opremi za namizne računalnike, a ker temelji na isti kodi, je aplikacija po videzu in občutku bolj podobna Photoshopu kot kateri koli drugi mobilni aplikaciji. Adobe pravi, da je cilj sčasoma doseči enakost funkcij med različicama, vendar se aplikacija začenja počasi, saj se zaganja samo z najpogosteje uporabljenimi funkcijami.

Od zdaj App Store, je mobilna različica Photoshopa na voljo samo za iPade z operacijskim sistemom iOS 13.1 ali novejšim. Apple Pencil olajša izbiro predmeta ali risanje na fotografiji kot miško. Obstaja tudi očitna velikost tablice v primerjavi z računalnikom.
Priporočeni videoposnetki
Photoshop za iPad je na voljo brez dodatnih stroškov za naročnike Creative Cloud z dostopom do namizne različice. Če še nimate iPada, ali se splača investirati v enega za zagon Photoshopa? Tukaj je tisto, kar morate vedeti, preden zaženete Photoshop na iPadu.
Kakšen je datum izdaje programa Photoshop za iPad?

Potem ko je lani dražil aplikacijo, je Adobe 4. novembra 2019 izdal Photoshop za iPad. Zgodnje različice aplikacije morajo še veliko narediti, preden bodo vključene vse funkcije iz namizne različice. Medtem ko Adobe namerava te funkcije uvesti pravočasno, ni navedel točnih datumov za svoj urnik posodobitev. Če iščete določeno funkcijo, boste morda morali počakati.
Photoshop za iPad vs. Photoshop za namizje

Ta začetna različica aplikacije se osredotoča na nekatera najpogostejša orodja za retuširanje in maskiranje, vendar več velikih funkcij še vedno manjka - orodij za izmikanje in zapisovanje ni nikjer, za primer. Adobe upošteva povratne informacije uporabnikov, ko se odloča, kaj bo vgradil naprej, tako da, če vaših najljubših orodij še ni tukaj, lahko z malo pritoževanja te funkcije postanejo hitreje na voljo.
Naštevanje česa je vključeno je veliko lažje kot iti skozi tisto, kar je bilo izpuščeno. Tole boste našli v Photoshopu za iPad:
- plasti: Photoshop brez plasti sploh ne bi bil Photoshop. Na srečo so plasti v Photoshopu na iPadu žive in zdrave. Dodate lahko nove plasti, dodate maske plasti, prilagodite motnost plasti in spremenite način mešanja. Prav tako lahko izbrišete plasti, naložite plast kot izbor in dodate, odštejete ali sekate maske. Učinki plasti in pametni filtri še niso podprti za plasti. Različica za tablične računalnike dodaja tudi zgoščen pogled slojev in ploščo s podrobnejšimi sloji, tako da je krmarjenje po slojih morda nekoliko drugačno.
- Prilagoditveni sloji: Skupaj z navadnimi plastmi lahko delate tudi s prilagoditvenimi plastmi, da ustvarite masko za prilagoditve, kot so svetlost in kontrast, ravni, odtenek/nasičenost, barvno ravnovesje in druge. Prilagoditveni sloj lahko dodate tako, da tapnete Dodaj obrezano prilagoditev možnost v Lastnosti plasti ploščo ali tako, da držite Plus ikono in izbiro možnosti v meniju.
- Izbire: Vmesnik zaslona na dotik je lahko pogosto lažji za uporabo kot ustvarjanje zapletene izbire z miško. V Photoshopu za iPad lahko izbirate z lasom, hitrim izbiranjem, pravokotnim ali okroglim orodjem za izbiranje ali izbiranjem predmeta. Ko naredite izbor, ga lahko še vedno spremenite v masko ali obrnete izbor. Izbire je mogoče dodatno izboljšati s čopičem za izboljšanje (najdete ga v več meniju v Orodja za izbiro na dnu zaslona), ne pa celotnega seznama možnosti, ki so znotraj možnosti Select and Mask namizne različice. Izberite predmet in magnetni laso manjkata.
- Retuširanje: Orodja za kloniranje in zdravljenje so vgrajena, vendar bodo morali urejevalniki fotografij počakati na naprednejše možnosti, kot je ločevanje frekvenc, pa tudi orodja za izogibanje in zapisovanje. (Namesto tega lahko ustvarite prilagoditvene plasti za izmikanje in zažiganje).
- Osnovna orodja: Čopič, orodje za besedilo, orodje za polnjenje in orodje za gradient so del prve različice. Vključena so tudi orodja za obrezovanje in preoblikovanje. Vrtenje platna poteka znotraj orodja za obrezovanje, kar pomeni nekaj dodatnih korakov.
Še vedno manjka dober seznam funkcij, kot so krivulje, zapolnjevanje glede na vsebino, orodja za deformacijo, utekočinjenje, ostrenje in osnove, kot je spreminjanje velikosti slike. Če izvzamemo Gaussovo zameglitev, manjkajo tudi filtri. Za zdaj je Photoshop za iPad najbolje obravnavati kot spremljevalca namizne različice in ne kot zamenjavo.
Uvod v Photoshop za iPad

Odpiranje Photoshopa na iPadu se bo zdelo zelo znano vsakomur, ki je Photoshop uporabljal na namizju, vendar je preprosto tudi za začetnike. Še vedno boste našli orodno vrstico na levi ter plošče s plastmi in lastnostmi na desni, vendar je bil vmesnik preoblikovan in pomanjšan, da je več zaslona namenjen delovnemu prostoru. Kontrole tudi delujejo nekoliko drugače kot tiste, ki so namenjene miški in tipkovnici. To je dobra stvar za uporabnost aplikacije, vendar bo morda najprej zahtevalo nekaj dodatnega iskanja določenih orodij.
Tapnite in pridržite ikone z a Trikotnik v kotu za dostop do podobnih orodij. V mnogih primerih aMožnosti orodja ko izberete orodje, vključno z a Trojna pika meni, ki skrije več možnosti. Nekatera orodja odprejo tudi majhen meni na dnu z več možnostmi, na primer orodje za izbiro. Pridržite in povlecite te mini menije, da jih premikate. V iPadu na vrhu ni menija Datoteka, vendar je glava, ki vam omogoča, da se vrnete na začetni zaslon, razveljavite ali ponovite, dostopate do možnosti v oblaku in shranite datoteke.

Jedro delovnega toka mobilnega urejanja je Adobejeva nova funkcionalnost Cloud Documents. To vam omogoča shranjevanje datotek v oblak za kasnejši dostop do njih v namizni različici in obratno. Dokumenti v oblaku se štejejo v vaš načrt za shranjevanje v oblaku Creative Cloud, vendar olajšajo delo med več napravami. Upoštevajte, da so lahko datoteke PSD zelo velike in lahko traja nekaj časa, da se sinhronizirajo.
Kontrole s kretnjami

Opazite čuden krog, ki lebdi nad vašo sliko? To je bližnjica na dotik – predstavljajte si jo kot zamenjavo za bližnjice na tipkovnici. Ko na primer uporabljate čopič, če tapnete in zadržite ta krog, se preklopi na orodje za brisanje. Do primarne bližnjice na dotik dostopate tako, da se dotaknete in zadržite sredino, sekundarno bližnjico pa aktivirate tako, da se dotaknete in podrsate s prstom na zunanji rob kroga. Lahko se tudi dotaknete, pridržite in povlečete, da premaknete bližnjico na dotik na drug del zaslona. Opis delovanja bližnjice na dotik v orodju, ki ste ga izbrali, se prikaže v modrem polju v zgornjem desnem kotu, ko je bližnjica na dotik aktivirana.
Bližnjica na dotik vsebuje več pomembnih možnosti, ki manjkajo brez tipkovnice – uporabite dotik bližnjico za sorazmerno prilagajanje obreza, izbiro iz sredine elipsastega označevalnega polja ali dodajanje v izbor. Če obstaja naloga, za katero običajno uporabljate tipko Shift, je verjetno v bližnjicah na dotik. Ti lahko tukaj si oglejte celoten seznam bližnjic na dotik ali s pritiskom na Vprašaj ikono in izbiro Oglejte si bližnjice na dotik znotraj aplikacije.
Vmesnik z zaslonom na dotik pomeni tudi, da obstaja več kontrolnikov s kretnjami, ki jih ne vidite na zaslonu. Podobno kot učenje bližnjic na tipkovnici na namizju, ko se jih naučite, bi vam morale kontrole s kretnjami pomagati pri hitrejšem delu. Nekatere najpogosteje uporabljene kontrole s kretnjami vključujejo:
- Razveljavi: Tapnite z dvema prstoma.
- Ponovi: Tapnite s tremi prsti.
- Pomikajte se po platnu: Povlecite z dvema prstoma.
- Zoom: Stisnite z dvema prstoma.
- Ogled 100%: Dvakrat pritisnite z enim prstom.
- Zasukaj: Postavite dva prsta na zaslon, ločeno, in zasukajte v želeno smer. (Upoštevajte, da tako kot uporaba sledilne ploščice prenosnega računalnika za vrtenje platna, to ni trajno vrtenje - platno se bo vrnilo na običajno mesto, ko znova odprete datoteko. Za trajno vrtenje uporabite orodje za obrezovanje in vrtenje.)
Ali bi morali dobiti Photoshop za iPad?
Če ste naročnik Creative Cloud in že imate iPad, ni razloga, da na njem ne preizkusite Photoshopa, saj vas ne bo stalo nič. Če razmišljate o vlaganju v iPad posebej, da bi lahko naredili svoj potek dela v Photoshopu bolj mobilni, je to malo mešano. Za vrhunsko profesionalno uporabo v aplikaciji za iPad še vedno manjka veliko funkcij, ki lahko ovirajo posel, zato boste morda želeli počakati. Če pa vas ne moti bolj omejen nabor funkcij, bi bil iPad za poganjanje Photoshopa lahko dragocen dodatek k vašemu ustvarjalnemu kompletu orodij.
Priporočila urednikov
- Najboljše aplikacije za urejanje fotografij za Android in iOS
- Photoshop vam bo kmalu omogočil samodejno zamenjavo dolgočasnega neba z uporabo A.I.
- Kaj je Photoshop Camera? Kako Adobejev novi A.I. aplikacija uredi fotografije, preden jih posnamete
- Photoshop za iPad ima boljši nadzor zaslona na dotik in krivulje
- Kako spremeniti barvo predmeta v Photoshopu v treh preprostih korakih