Ko gre za vodilne telefone, je linija Galaxy S20 postavila nov standard - in ostal bo. Prihajajoča predstavitev Galaxy Note 20 linija bo te telefone verjetno dopolnila, namesto da bi jih nadomestila.
Vsebina
- Aktivirajte temni način
- Preklopite na frekvenco osveževanja 120 Hz
- Spremenite ločljivost zaslona
- Prilagodite robni zaslon
- Po uporabi odklepanja z obrazom se pomaknite na začetni zaslon brez drsenja
- Izklopite telefon z gumbom za vklop
- Uporabite kontrolnike s kretnjami
- Uporabite Samsung Daily
- Posnemite fotografije ločljivosti 108 milijonov slikovnih pik
- Snemajte videoposnetke v ločljivosti 8K
Samsung je telefone Galaxy S20 opremil s številnimi funkcijami in ko se prvič potopite v meni z nastavitvami in se sprašujete, kaj bi spremenili, je lahko skoraj neverjetno. Še huje je, če želite nekaj spremeniti, pa niste prepričani, kako to narediti. Če gre za običajno spremembo, imamo pomoč, ki jo potrebujete.
Priporočeni videoposnetki
Tukaj je naš seznam nastavitev, ki jih boste morda želeli spremeniti Galaxy S20, Galaxy S20 Plus, oz Galaxy S20 Ultra.
Povezano
- Asusov najnovejši telefon Android bi lahko bil velika grožnja za Galaxy S23 Ultra
- Najboljši ovitki za Samsung Galaxy S23 Ultra: 20 najboljših, ki jih lahko kupite
- Najboljši telefoni Samsung v letu 2023: naših 8 najljubših telefonov Galaxy
Aktivirajte temni način

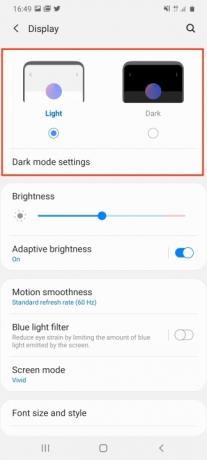
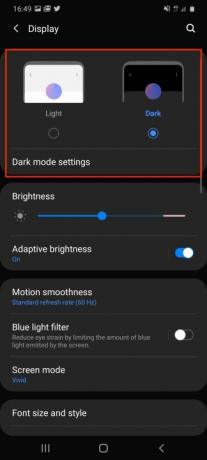
Kdo ne želi temnega načina? Dobro je za vaše oči, boljše za baterijo in tudi hladi. Če želite preklopiti v temni način na Galaxy S20, pojdite na Nastavitve > Zaslonin na vrhu zaslona tapnite Temno in opazujte, kako ugasnejo luči. Pod tem tapnite Nastavitve temnega načina da načrtujete preklop v temni način ali da nastavite filter modre svetlobe, ki se samodejno aktivira ponoči.
Preklopite na frekvenco osveževanja 120 Hz

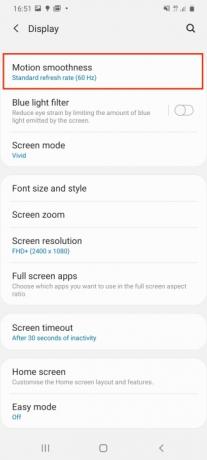

Hitrost osveževanja zaslona vašega Galaxy S20 Ultra je 60 Hz, kar je odlično za življenjsko dobo baterije, vendar ne poveča zmogljivosti osupljivega zaslona AMOLED. Deluje lahko pri 120 Hz, zaradi česar je drsenje po spletu, v aplikacijah in nekaterih igrah bolj gladko. Vendar pa bo hitreje izpraznil baterijo, zato ga uporabljajte pametno. Preklopite tako, da obiščete Nastavitve > Zaslon >Gladkost gibanja. Tapnite to in izberite Visoka stopnja osveževanja, nato pritisnite Prijavite se.
Spremenite ločljivost zaslona


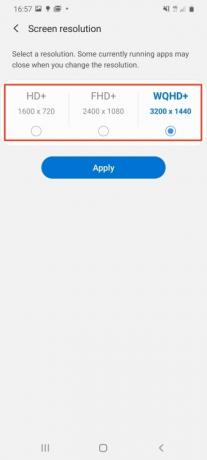
Tako kot frekvenca osveževanja 60 Hz tudi ločljivost zaslona Galaxy S20 Ultra, ki je že pripravljena, ne odraža osupljive sposobnosti telefona. Privzeto je ločljivost zaslona 2400 x 1080 slikovnih pik, vendar lahko deluje pri 3200 x 1400 slikovnih pik. Če želite videti to, pojdite na Nastavitve > Zaslon >Ločljivost zaslona. Tukaj so tri možnosti in želite izbrati eno WQHD+ možnost. Spet uporabljajte to možnost zmerno, ker bo dodatno obremenila življenjsko dobo baterije, in upoštevajte, da je ni mogoče uporabiti v povezavi s hitrostjo osveževanja 120 Hz.
Prilagodite robni zaslon



V svoji najosnovnejši obliki je Samsungov zaslon Edge Screen drsna plošča z bližnjicami, vendar je lahko z malo prilagajanja veliko več kot to. Če želite poiskati robni zaslon, poglejte na desno stran zaslona in poiščite sivo navpično črto, verjetno poleg tipke za glasnost. S tem povlecite po zaslonu, da prikažete rob zaslona. Imel bo nekaj ikon za nekatere pogosto uporabljene aplikacije. Tapnite ikono Plus v praznih prostorih, da dodate več aplikacij.
Vendar pa lahko dodate nove plošče na Edge Screen in spremenite način osvetlitve robov zaslona z obvestili. Če želite to narediti, pojdite na Nastavitve > Zaslon, nato se pomaknite navzdol do Edge Screen in ga tapnite. Tukaj se dotaknite bodisi Robne plošče oz Osvetlitev robov če želite dodati več plošč ali spremeniti svetlobne učinke za obvestila ali povezane aplikacije.
Po uporabi odklepanja z obrazom se pomaknite na začetni zaslon brez drsenja


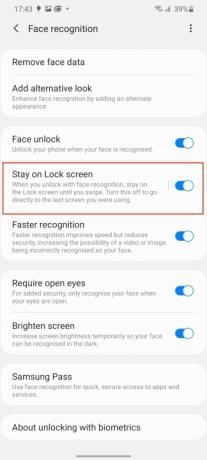
Samsung se je odločil, da po odklepanju z odklepanjem z obrazom povlečete zaslon navzgor, vendar lahko prihranite čas, če se temu koraku izognete. Omogoča lažjo uporabo telefona tudi z eno roko. Odklepanje z obrazom je nastavljeno med časom začetne nastavitve, če pa ste ta korak preskočili, pojdite na Nastavitve > Biometrija in varnost >Prepoznavanje obraza za začetek.
V nasprotnem primeru za tiste, ki že uporabljajo odklepanje z obrazom, na tej točki poiščite označeno možnost Ostanite na zaklenjenem zaslonu in ga izklopite. Telefon se bo samodejno odklenil, ko bo prepoznal vaš obraz.
Izklopite telefon z gumbom za vklop


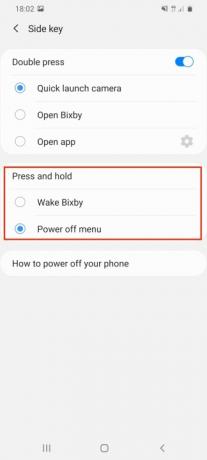
To se morda sliši nenavadno, a ko dolgo pritisnete gumb za vklop na Galaxy S20, se namesto prikaza menija za vklop prebudi Bixby-Samsungov virtualni pomočnik. Za izklop telefona je priporočljivo, da uporabite meni za vklop/izklop v senci za obvestila, vendar bodo mnogi želeli samo pritisniti gumb kot večina drugih telefonov. Za preklop iz Bixby v meni napajanja, pojdite na Nastavitve > Napredne funkcije, in potem Stranski ključ. V tem meniju izberite Meni za izklop pod ukrepi za Pritisnite in držite možnost.
Uporabite kontrolnike s kretnjami


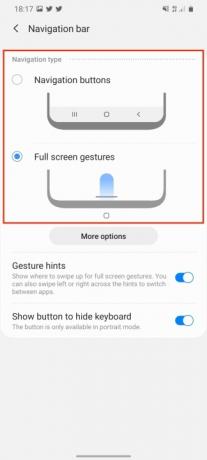
Ko začnete uporabljati Galaxy S20, bo ta imel standardne nazaj, domov in meni Android gumbi na dnu zaslona, vendar lahko po želji preklopite na alternativni sistem upravljanja s kretnjami. Pojdi do Nastavitve > Zaslon, nato pa poiščite Navigacijska vrstica. Tukaj izberite imenovano možnost Celozaslonske kretnje. To odstrani gumbe Android in poveča vidno površino zaslona.
Uporaba je enaka kot pri mnogih drugih sistemih za nadzor s kretnjami. Povlecite navzgor, da se vrnete domov, povlecite navzgor in pridržite, da odprete meni aplikacij, in povlecite levo ali desno po zaslonu, da se pomaknete nazaj ali naprej.
Uporabite Samsung Daily


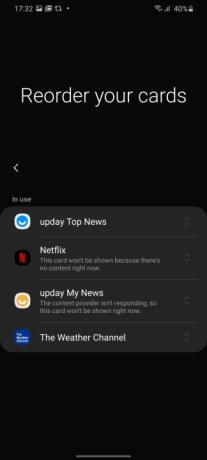
Povlecite v desno na začetnem zaslonu in prikazal se vam bo Samsung Daily, ki je bil znan kot Bixby Home do nedavnega je bila stran večinoma neuporabnih kartic, ki jih ni bilo mogoče znova konfigurirati vse. To se je spremenilo s preimenovanjem v Samsung Daily in bi lahko bilo malo bolj uporabno.
Če se želite prepričati, da so kartice, ki jih prikazuje, ustrezne za vas, povlecite desno za dostop do Samsung Daily. Če to počnete prvič, lahko izberete, katere kartice so prikazane in v kakšnem vrstnem redu. Če ste to preskočili, ne skrbite, še vedno ga lahko spremenite po svojih željah. Tapnite gumb menija s tremi pikami zgoraj desno in nato tapnite kartice. Zdaj izklopite kartice, ki jih ne želite videti, in tapnite Preuredite da spremenite način prikaza.
Posnemite fotografije ločljivosti 108 milijonov slikovnih pik

Galaxy S20 Ultra ima glavno kamero s 108 milijoni slikovnih pik, v normalnih okoliščinah pa je privzeto nastavljena na 12 milijonov slikovnih pik. posnetke, ki uporabljajo posebne algoritme in tehnologijo slikovnih pik za izboljšanje fotografij brez uporabe vseh 108 milijonov slikovnih pik čas. Vendar pa lahko še vedno posnamete fotografije v polni ločljivosti, če želite.
Odprite aplikacijo kamere in si oglejte zgornjo vrstico ikon, označenih z razmerji slike. Če držite telefon v pokončni usmerjenosti, poiščite tisto, na kateri piše 3:4. Če ga držite v ležečem položaju, bo pisalo 4:3. Tapnite ikono in v meniju, ki se prikaže, izberite 108MP. Fotografije, posnete s 108 milijoni slikovnih pik, so velike, pogosto vsaj 10 MB, vendar vam ne omogočajo uporabe širokokotnih funkcij ali funkcij povečave.
Snemajte videoposnetke v ločljivosti 8K

Galaxy S30 Ultra je sposoben snemati osupljive posnetke 8K; na vas je, da zagotovite, da je ločljivost 8K vklopljena. Če želite zagotoviti, da deluje, pojdite v aplikacijo kamere in izberite Video. Bodite pozorni na ikono, da samodejno premaknete razmerje stranic. Zelo bo podobna ikoni, ki smo jo uporabili za zamenjavo ločljivosti fotografij na 108 milijonov slikovnih pik, le da bi zdaj moralo biti 9:16 ali 16:9, odvisno od smeri vašega pametni telefon je usmerjen. Izberite novo ikono in tapnite 9:16/16:9 8K, da začnete snemati osupljive videe v ločljivosti 8K.
Želimo poudariti, da bo video 8K popolnoma pojedel prostor za shranjevanje vašega pametnega telefona. Da bi vam predstavili, kako hitro bo 8K zavzel prostor: enominutni video 8K je običajno velik približno 600 MB.
Če se poigrate s temi desetimi nastavitvami, boste korak bližje temu, da kar najbolje izkoristite svoj Galaxy S20. Ob preverjanju teh funkcij boste lahko izkusili neverjetno tehnologijo in preizkusili svojo napravo. Za dodatne nasvete o kameri tega telefona preberite našo zgodbo o uporabi inovativen način Single Take.
Priporočila urednikov
- Najboljši telefoni Android v letu 2023: 16 najboljših, ki jih lahko kupite
- Najboljši ovitki za Samsung Galaxy S23: trenutno naših 16 najljubših
- Galaxy Tab S9 Ultra je videti kot ena najbolj vznemirljivih tablic leta 2023
- Samsung ima cenejši (in bolj okolju prijazen) način za nakup Galaxy S22
- Težava z vrhunsko funkcijo kamere Galaxy S23 Ultra je bila odpravljena




