Najti pisavo, ki vam je všeč, je lahko težko – še posebej, če delate v marketingu ali grafičnem oblikovanju in morate redno najti popolno pisavo za svoj projekt.
Vsebina
- Prenos pravih pisav
- Predogled in namestitev pisave v sistemu MacOS
- Namestitev neposredno iz knjige pisav
Na srečo MacOS (ali iOS, če potrebujete pomoč pri tem) je močno izboljšal način hitrega prenosa, predogleda in omogočanja novih pisav priljubljene oblikovalske aplikacije za Mac.
Priporočeni videoposnetki
Tukaj je opisano, kako namestiti pisave na Mac in jih hitro organizirati.
Prenos pravih pisav
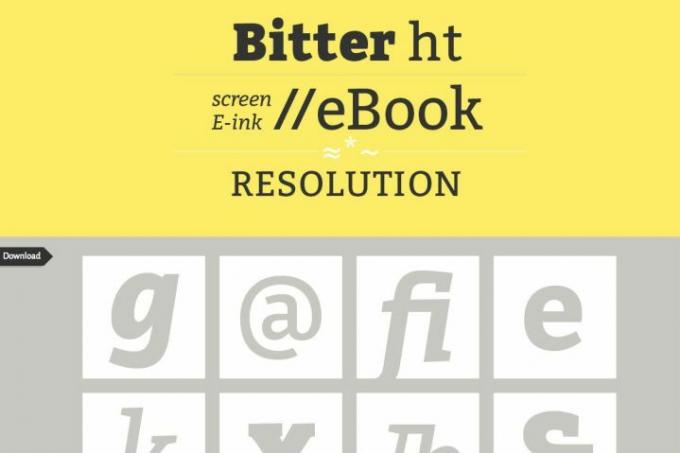
Korak 1: Poiščite pisavo, ki jo potrebujete. Na spletu je veliko, veliko virov pisav, od priložnostnih seznamov do pisave posebej za oblikovalce (lahko pa se preprosto odločite oblikujte svojo pisavo). Večina seznamov je brezplačnih, nekatere dizajnerske pisave pa je treba plačati.
2. korak: Prepričajte se, da je izbrana pisava združljiva z MacOS. To lahko ugotovite tako, da pogledate ime datoteke. Mac podpira datoteke TrueType ali ».ttf« ter tudi datoteke OpenType ali ».otf«. Na srečo to zajema večino prenesenih pisav. Vendar pa ne boste mogli uporabljati računalniških bitnih slik ali pisav ».fon«, ki niso združljive. domnevno,
prihodnji odprtokodni formati bo deloval čisto v redu.3. korak: Morda boste želeli še enkrat preveriti preglede spletnih mest, da se prepričate, da je prenosom mogoče zaupati – vedno uporabite zaupanja vredno spletno mesto, preden se odločite za prenos česar koli! Če je vse videti v redu, prenesite želeno datoteko pisave. To bo dodalo novo datoteko (potencialno stisnjeno) v vaš razdelek za prenos Mac.
Predogled in namestitev pisave v sistemu MacOS
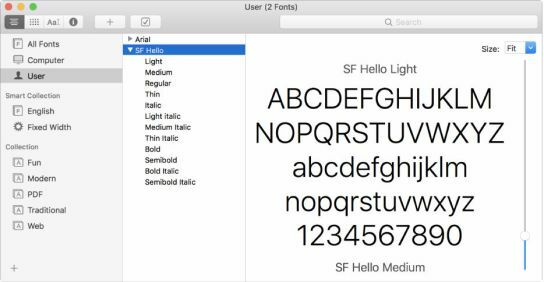
Korak 1: Pomaknite se do datoteke, ki ste jo pravkar prenesli v Finderju, nato pa jo odprite (razširite datoteke zip najprej po potrebi). To bi se moralo takoj odpreti Knjiga pisav. To je aplikacija, ki je vključena v MacOS za lažje upravljanje pisav in ima več uporabnih funkcij. Ko kliknete povsem novo pisavo, jo Font Book prikaže in prikaže predogled te pisave.
2. korak: Oglejte si predogled knjige Font Book. Pisavo lahko spremenite s spustnim menijem na vrhu okna, da si bolje ogledate različne teže in sloge pisave. Če ni tisto, kar ste pričakovali, ali je nekaj narobe z videzom, boste verjetno želeli prenesti novo različico pisave z drugega mesta ali poskusiti novo vrsto pisave.
3. korak: Na dnu okna za predogled knjige pisav boste videli možnost za Namestite pisava. Kliknite gumb in pisava bo nameščena na vaš Mac. Teoretično Font Book naredi pisavo na voljo za vse aplikacije v sistemu MacOS. V praksi pa lahko naletite na težave s stvarmi, kot so starejše aplikacije Microsoft Word, ki morda niso pravilno nastavljene za sprejemanje novih pisav.
Namestitev neposredno iz Knjiga pisav

MacOS ponuja dodatno metodo za namestitev pisav, ki ustreza uporabnikom, ki želijo vključiti različne pisave hkrati. Je tudi dobra možnost za posodabljanje, izboljšanje in prilagajanje vaše posebne zbirke pisav, da jih boste lažje našli in upravljali. Če ste v panogi, kjer je uporaba pisav razširjena in posebej spletni inženirji ali druga velika delovna mesta v tehnološki industriji, na primer - potem vam bo to dobro služilo.
Korak 1: Kliknite pojdi v menijski vrstici Maca, nato kliknite Aplikacije. V oknu z aplikacijami izberite PisavaKnjiga — njegova ikona je knjiga z velikim F na njej.
2. korak: Ko je Okno knjige pisav odpre, lahko raziščete vse svoje trenutne pisave. Našli boste abecedni seznam vseh vaših pisav, lahko pa raziščete razdelek Pametna zbirka, da poiščete druge načine organiziranja in prikaza svojih pisav. Če skrbno iščete pisavo, je morda dobro, da preverite vaše trenutne pisave da vidite, kakšne so vaše možnosti, preden prenesete nove datoteke iz spleta.
3. korak: Zdaj lahko namestite svoje pisave. Pomaknite se do orodne vrstice in kliknite plus znak (+), ki bo priklical novo okno. Nato se pomaknite do Prenosi mapo in brskajte po pisavah, ki ste jih namestili. Izberite Ikone v orodni vrstici za ogled vsake pisave. Če želite namestiti več pisav hkrati, pritisnite in držite Cmd tipko na tipkovnici. Ko ste pripravljeni na namestitev, kliknite Odprto.
4. korak: Možnost Zbirke v Knjiga pisav ohranja vse vaše pisave v redu, kar olajša projekte. Izberite znak plus (+) na dnu stranske vrstice, da organizirate svoje pisave, kot želite.
The mapa in Uredi zavihki v zgornji orodni vrstici vam ponujajo možnost odstranjevanja neuporabljenih ali neželenih pisav ali skupin pisav. Knjigo pisav lahko uporabite tudi za preverjanje pisav, ki vam povzročajo težave. Kliknite na mapa meni za dostop do preverjanja pisave.
Priporočila urednikov
- Apple je dal igralcem Mac iger velik razlog za navdušenje
- Ta kritični podvig lahko hekerjem omogoči, da zaobidejo obrambo vašega Maca
- Imate iPhone, iPad ali MacBook? Takoj namestite to kritično posodobitev
- Najpogostejše težave s Chromebookom in kako jih odpraviti
- MacGPT: kako uporabljati ChatGPT na vašem Macu
Nadgradite svoj življenjski slogDigitalni trendi pomagajo bralcem slediti hitremu svetu tehnologije z vsemi najnovejšimi novicami, zabavnimi ocenami izdelkov, pronicljivimi uvodniki in enkratnimi vpogledi v vsebine.




