Applov najnovejši MacBook Air, MacBook Pro, in Mac Mini imata pomembno spremembo: vsi uporabljajo Applov lastni silicijev procesor M1. hvala na ta inovativni čip, je konvergenca aplikacij za iOS in MacOS naredila velik korak naprej.
Vsebina
- 1. korak: Pojdite v Mac App Store
- 2. korak: Preklopite na aplikacije za iOS
- 3. korak: poiščite svoje aplikacije za iOS in jih prenesite
- 4. korak: Poiščite nove aplikacije v trgovini
- 5. korak: Pazite na nepreverjene aplikacije
- Pomembna opomba o stranskem nalaganju aplikacij z datotekami IPA
To pomeni, da je uporaba aplikacij za iOS v računalniku Mac lažja kot kdaj koli prej, čeprav se je postopek spremenil tudi od rešitev, ki so se uporabljale v preteklosti. Ne skrbite – nove korake je enostavno opraviti, tako da jih lahko naredi vsak. Tukaj je tisto, kar morate vedeti.
Priporočeni videoposnetki
1. korak: Pojdite v Mac App Store

Prijavite se v svoj računalnik MacOS in pojdite v Mac App Store. App Store običajno najdete v svojem Dok (z ikono v obliki črke A), če pa ikone tam ne vidite, je še vedno lahko dostopna. Samo izberite
Apple ikono v zgornjem levem kotu zaslona in nato izberite Trgovina z aplikacijami iz spustnega menija za začetek.
V oknu App Store poglejte v spodnji levi kot okna in videli boste svojega račun ikona z vašim imenom. Izberite to ikono (vpišite se, če je potrebno), da odprete svoj račun, ki prikazuje vse aplikacije, ki ste jih prenesli.
2. korak: Preklopite na aplikacije za iOS

Poglejte takoj pod račun in morali bi videti možnost kategorije za iPhone in iPadAplikacije. Izberite to in videli boste vse aplikacije, ki ste jih že prenesli v iOS. Te aplikacije so zdaj na voljo za vas.
3. korak: poiščite svoje aplikacije za iOS in jih prenesite

Izberite Prenos iCloud ikono za začetek postopka prenosa aplikacije iOS na vaš Mac. Prenesite čim več mobilnih aplikacij, ki jih želite uporabljati v računalniku Mac.
Če ne vidite kategorije aplikacij za iPhone in iPad, še enkrat preverite, ali imate Mac 2020 s čipom M1 in ali ste posodobljeni na najnovejši MacOS. V nasprotnem primeru se ta možnost morda ne bo pojavila.
Če uporabljate načrt Family Sharing z Appleom in je več računov preneslo različne aplikacije, boste morda morali kliknite imena računov, da poiščete osebo, ki je prenesla aplikacijo, ki jo imate v mislih za svoj namizje.
Ta postopek deluje tudi za vse aplikacije, ki so označene za iPadOS.
4. korak: Poiščite nove aplikacije v trgovini
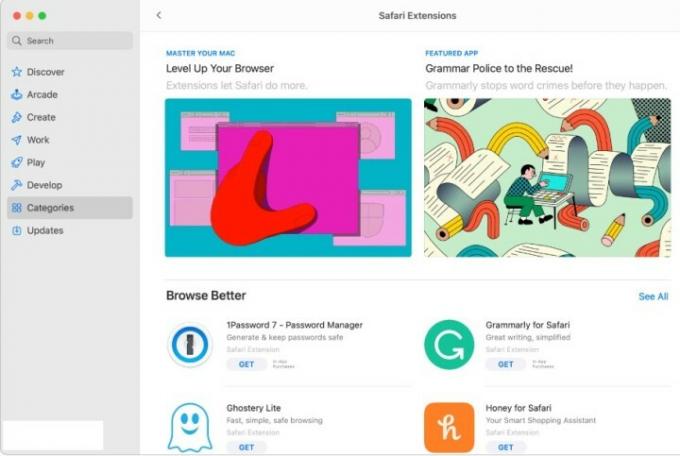
Zaenkrat ti koraki delujejo za aplikacije za iOS, ki jih že imate. Če pa želite prenesti nove mobilne aplikacije posebej za MacOS, jih boste morali poiskati. Pojdi na Iskalno polje v zgornjem levem kotu okna App Store in poiščite aplikacijo, ki jo imate v mislih, ali izberite Odkrij oz kategorije menije, da vidite, katere priljubljene aplikacije čakajo.
Ko dobite rezultate nazaj, ponovno poglejte na vrh seznama in izberite Aplikacije za iPhone in iPad da se prepričate, ali brskate v pravi kategoriji. Ko najdete aplikacijo, ki jo želite prenesti, izberite Dobiti za začetek postopka prenosa. Vse bi moralo delovati enako, kot če bi jo prenesli na iPhone, novo aplikacijo pa najdete v Aplikacije mapo v Docku, da začnete.
5. korak: Pazite na nepreverjene aplikacije

Ko brskate za mobilnimi aplikacijami in izbirate posamezne aplikacije, da bi izvedeli več o njih, boste morda opazili, da nekatere aplikacije pišejo nekaj takega kot »Oblikovan za iPhone, ni preverjeno za MacOS.« To pomeni, da je bila aplikacija na voljo za MacOS, vendar se v primerjavi z izvirnikom sploh ni spremenila država.
To je pravzaprav pomembna točka: kontrolniki zaslona na dotik aplikacije, spreminjanje velikosti oken, mehanika zvoka in mikrofona, uporabniški vmesnik in številni drugi dejavniki lahko na MacOS delujejo zelo različno. Nekatere aplikacije se lahko zdijo zelo nerodne, medtem ko so druge morda skoraj neuporabne, če jih razvijalci ne dotaknejo. Če je mogoče, vedno izberite aplikacije brez te opozorilne oznake, saj to kaže, da je bilo delo opravljeno posebej za pripravo aplikacije za MacOS.
Pomembna opomba o stranskem nalaganju aplikacij z datotekami IPA

Ne moreš. Pred čipom M1 so ljubitelji aplikacij za iOS lahko prenašali datoteke IPA z aplikacijami, kot je iMazing, in jih implementirali v MacOS, da bi dobili namizno različico mobilnih aplikacij, ki so jih želeli. To ni bil popoln postopek, vendar je deloval pri mnogih ljudeh in je omogočil veliko eksperimentiranja z aplikacijami, ki niso bile nujno na voljo v trgovini Mac App Store.
Apple je zdaj prepovedal to vrzel stranskega nalaganja v najnovejših različicah MacOS, stare datoteke IPA pa bi prav tako morale prenehati delovati za uporabnike. V bistvu Apple želi, da vsi uporabljajo samo App Store za prenos aplikacij v MacOS, ne glede na to, ali so aplikacije za iOS ali ne. To tudi pomaga preprečiti slabe ocene za aplikacije, ki so jih ljudje poskušali prenesti na platformo, za katero niso bile zasnovane (kot je navedeno zgoraj).
To je očitno razočaranje za uporabnike, ki so bili odvisni od stranskega nalaganja, da bi dobili zbirko aplikacij, ki so jih želeli na namizju. Najbolje je upati, da bo več razvijalcev optimiziralo iskane mobilne aplikacije in jih čim prej objavilo v trgovini Mac App Store. Medtem si oglejte našo najboljše aplikacije za Mac leta in Applove najljubše aplikacije preteklega leta da vidim, kaj lahko najdeš.
Priporočila urednikov
- Applov 32-palčni M3 iMac bi se lahko soočil s še eno zamudo
- Apple bo morda kmalu odstranil zarezo iz vašega Maca in iPhonea
- Imate iPhone, iPad ali MacBook? Takoj namestite to kritično posodobitev
- Čakate na M3 iMac? Imamo slabo novico za Applove oboževalce
- Apple Mac Mini M2 vs. M1: ne naredite napake pri nakupu
Nadgradite svoj življenjski slogDigitalni trendi pomagajo bralcem slediti hitremu svetu tehnologije z vsemi najnovejšimi novicami, zabavnimi ocenami izdelkov, pronicljivimi uvodniki in enkratnimi vpogledi v vsebine.




