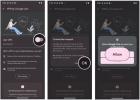Elektronsko podpisovanje dokumenta ni tako težko, kot se sliši – in dandanes je zagotovo lažje kot alternativa, ki je običajno kombinacija tiskanja dokumenta, njegovega podpisa in nato faksiranja ali skeniranja ter pošiljanja po e-pošti na želeno prejemnik. Če se odločite za e-podpis dokumenta, lahko prihranite čas in papir. V tem priročniku vam bomo pokazali nekaj načinov za hitro e-podpisovanje dokumentov s tremi brezplačnimi možnostmi e-podpisovanja. Preučili bomo tudi nekaj vrhunskih storitev e-podpisovanja, če potrebujete več funkcij ali samo možnost pošiljanja zahtev za podpis drugim osebam.
Vsebina
- Brezplačne možnosti e-podpisovanja
- Premium/alternativne možnosti
In če morate dokumente e-podpisati na poti, si oglejte naš vodnik po najboljše aplikacije za digitalno podpisovanje.
Priporočeni videoposnetki
Tukaj je vse, kar morate vedeti o tem, kako e-podpisati dokument.
Brezplačne možnosti e-podpisovanja
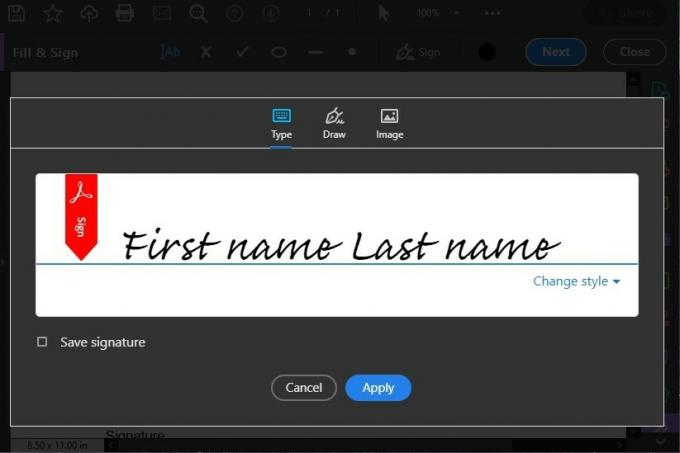
Kot brezplačno programsko opremo, Adobe Acrobat Reader DC je gotovo omejen glede tega, kaj lahko naredi za vaše PDF-je. Še vedno pa ohranja možnost podpisovanja dokumentov. Takole podpišete dokument v programu Adobe Acrobat Reader DC:
Odprite želeni PDF v programu Acrobat Reader DC. Postopek podpisovanja v programu Acrobat Reader DC lahko začnete na več načinov, vendar je najhitrejši način kliknite na ikono, ki je videti kot konica nalivnega peresa, ki se nahaja na zgornji desni strani zaslon. Nato izberite Dodajte podpis. Nato boste preusmerjeni na zaslon za podpis in dobili boste tri možnosti sloga podpisa:
- Vrsta vam omogoča, da preprosto vtipkate svoj podpis z eno od prednastavljenih pisav za rokopis podjetja Adobe.
- Nariši vam omogoča lastnoročno podpisovanje dokumenta z uporabo miške.
- Slika vam omogoča, da naložite sliko iz vašega računalnika in jo uporabite kot svoj podpis.
Ko izberete možnost sloga in dokončate svoj podpis, izberite modro Prijavite se gumb. Vaš podpis bo na vašem PDF-ju prikazan kot premična slika. Ko izberete, kje na strani želite postaviti svoj podpis, preprosto kliknite to mesto v PDF-ju in vaš podpis se bo sam priložil vašemu dokumentu.
Predogled (MacOS)
Če imate Mac, že poznate predogled, ki je vgrajena aplikacija za pregledovanje datotek PDF in slik za MacOS. Morda pa niste vedeli, da vam ta preprosta aplikacija omogoča tudi dodajanje lastnega podpisa tistim PDF-jem, ki vam jih prikaže. Tukaj je opisano, kako uporabite predogled za e-podpis PDF-ja:
Opomba: Naslednja navodila so za računalnike Mac, ki uporabljajo MacOS Big Sur.
Odprite PDF v aplikaciji Predogled. Znotraj Orodna vrstica za označevanje, kliknite na Podpis gumb. Na tej točki boste sledili navodilom na zaslonu za ustvarjanje podpisa. Od tod, obstajajo trije načini za ustvarjanje podpisa: Prek sledilne ploščice, s fotoaparatom vašega Maca ali z uporabo vašega iPhone ali iPad.
Za podpis prek sledilne ploščice: Izberi sledilna ploščica, kliknite na besedilo in nato s sledilno ploščico podpišite svoje ime s prstom. Ko končate s podpisovanjem, pritisnite katero koli tipko na tipkovnici in nato izberite Končano.
Za podpis prek kamere vašega Maca: Izberite Kamera. Narišite svoj podpis na bel kos papirja in nato dvignite podpisani papir tako, da je obrnjen proti kameri in da se vaš podpis ujema z modro črto na zaslonu. Ko se vaš podpis prikaže na zaslonu in je videti pravilen, izberite Končano.
In nazadnje, da podpišete svoj dokument prek vašega iPhone ali iPad: izberite Izberi napravo, da izberete napravo, ki jo želite uporabiti za zajem vašega podpisa. Podpišite svoje ime na vaš iPhone ali iPad. Kliknite Končano.
Ko ustvarite svoj podpis z enim od zgornjih načinov, kliknite na Podpis in nato izberite svoj podpis. Od tu lahko spremenite velikost podpisa in ga postavite kamor koli želite na strani.
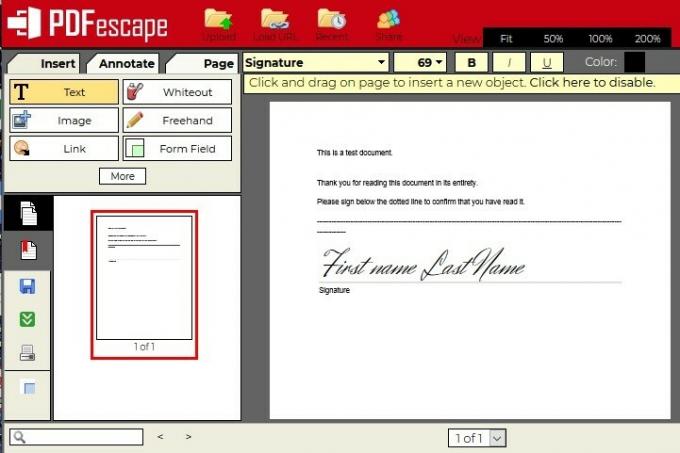
PDFescape je brezplačen spletni urejevalnik PDF. In med seznam brezplačnih funkcij za pranje perila je možnost podpisovanja PDF-jev. Tako kot Adobe Acrobat Reader DC tudi PDFescape omogoča podpisovanje vaših PDF-jev prek tri možnosti: besedilo s pisavo po vaši izbiri, risanje z miško ali nalaganje slike vašega podpis. Če želite PDF podpisati s PDFescape, preprosto pojdite na spletni urejevalnik PDFescape in nato naložite PDF tako, da izberete Naloži PDF v PDFescape. (Vaše datoteke morajo biti manjše od 10 MB in ne smejo presegati 100 strani.)
Nato izberite Vstavi zavihek na levi strani zaslona. The Vstavi zavihek vsebuje tri možnosti podpisovanja: Besedilo, Slika, in Prostoročno.
- Za Besedilo, kliknite in povlecite, da na svoj PDF narišete polje. V tem polju lahko vnesete svoj podpis in nato prilagodite pisavo in druge vidike oblikovanja z uporabo Orodna vrstica za pisave ki se prikaže na vrhu vašega dokumenta. Ko ste zadovoljni, kliknite zunaj polja, da nastavite svoj podpis.
- Za Slika: Kliknite na Slika gumb v Vstavi in nato sledite pozivom na zaslonu, da naložite sliko svojega podpisa.
- Za Prostoročno: Preprosto kliknite Prostoročno gumb v Vstavi in začnite risati svoj podpis neposredno na vaš PDF z miško ali prsti.
Ko ste zadovoljni s tem, kako izgleda vaš podpis, kliknite zeleno in belo ikono dvojne puščice navzdol na skrajni levi strani zaslona, da shranite in prenesete svoj podpisani PDF.
Premium/alternativne možnosti
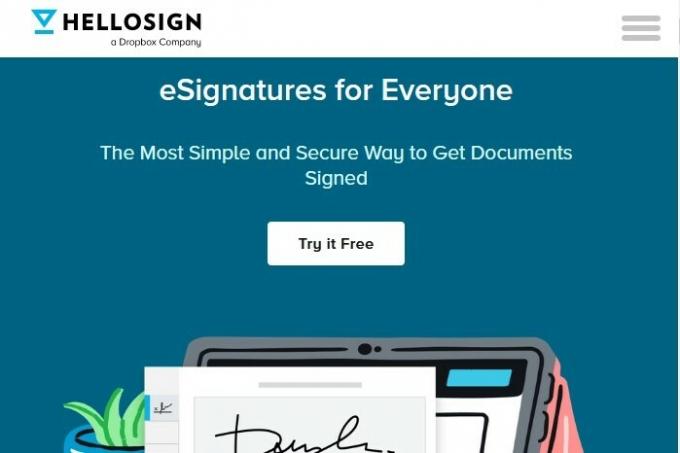
Nekateri ljudje morajo za podpise poslati le enkratni PDF sem ali tam. Če menite, da boste pogosteje elektronsko podpisovali in pošiljali dokumente, ki bodo elektronsko podpisani, bi se morda splačalo prijaviti v HelloSign. Ta spletna storitev e-podpisovanja je predvsem premium storitev. Še vedno tam je manj znana brezplačna različica tega, ki vam omogoča nekaj omejenih funkcij. Na primer, lahko pošljete do tri zahteve za podpis na mesec, integrirate njegove storitve e-podpisa z Google Drivein vodite revizijske sledi vseh svojih podpisanih dokumentov. Če pa potrebujete več, kot ponuja brezplačna različica, se lahko odločite za naslednji najvišji paket. Načrt Essentials znaša 15 USD na mesec (pri letnem obračunu) in vam omogoča neomejeno število zahtevkov za podpise na mesec – priročno orodje za strokovnjake, ki podpisujejo veliko pogodb.

Mnoga podjetja menijo, da je DocuSign vrhunska storitev e-podpisovanja za poslovno uporabo. Sistem DocuSign je splošno sprejet kot veljaven kot podpis s črnilom. Ta storitev je vaša najboljša izbira, če upravljate z več elektronskimi podpisi na mesec.
Če morate samo podpisati dokumente, DocuSign ponuja brezplačno različico svojih storitev, znano kot Brezplačna izdaja DocuSign. Ta načrt vam omogoča podpisovanje neomejenega števila zapisov (vendar ne morete pošiljati dokumentov z zahtevami za podpis).
Osebni načrt DocuSign prinaša številne odlične prednosti. Plačati morate letni račun, ki znaša 10 USD mesečnih plačil. Prednosti vključujejo možnost pošiljanja petih dokumentov za e-podpis na mesec, podporo za več jezikov (44 jezikov za podpisovanje in 14 za dokumente), uporabo DocuSign pametni telefon aplikacijo, predloge za večkratno uporabo in revizijske sledi v realnem času.
Dnevi zajetnih faksov, pokvarjenih kartuš in potrate papirja so šteti, saj elektronski podpis postaja najučinkovitejša in stroškovno najučinkovitejša metoda. Zdaj lahko vse svoje pomembne dokumente podpišete s klikom miške, pisala ali celo prsta.
Z naraščajočim povpraševanjem po teh podpisih pride do znižanja cene in povečanja dostopnosti. Številna podjetja za programsko opremo za elektronsko podpisovanje ponujajo storitve brezplačne. Vse, kar potrebujete, je internetna povezava in dostop do orodij na našem seznamu za podpisovanje uradnih dokumentov na daljavo.
Priporočila urednikov
- Papirnati prenosni računalnik je lahko naprava za e-papir, za katero niste vedeli, da jo potrebujete
Nadgradite svoj življenjski slogDigitalni trendi pomagajo bralcem slediti hitremu svetu tehnologije z vsemi najnovejšimi novicami, zabavnimi ocenami izdelkov, pronicljivimi uvodniki in enkratnimi vpogledi v vsebine.