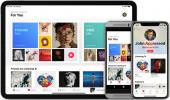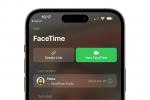Ali se vaš trdi disk zadnje čase malo prenatrpa? Če imate več prostega prostora na trdem disku, lahko izboljšati hitrost. Če se znebite datotek in premaknete podatke v druge naprave, lahko hitro očistite trdi disk v sistemu Windows 10. Tukaj so najpreprostejši načini za hitro sprostitev prostora v računalniku.
Vsebina
- Izpraznite koš
- Kako izbrisati začasne datoteke in prenose
- Kako odstraniti aplikacije
- Kako spremeniti način uporabe OneDrive
- Uporabite svoj Xbox One
- Uporabite zunanji disk
- Uporabite storitev za shranjevanje v oblaku
Izpraznite koš

Ah, ljubljeni stari koš. Lepo je vedeti, da se nekatere stvari v sistemu Windows že dolgo niso spremenile. Windows 10 še vedno uporablja koš za skrivanje vseh datotek, ki jih želite zavreči, in njegovo praznjenje se lahko izkaže za koristno pri sprostitvi dodatnega prostora.
Priporočeni videoposnetki
Z desno miškino tipko lahko kliknete Koš za smeti ikona za možnost neposrednega izpraznitve. Če ne najdete ikone, pojdite na
Začetek meni in pojdite na nastavitve > Sistem > Shranjevanje. Lokalno shranjevanje boste lahko izbrali pod Ta računalnik — poiščite in kliknite Začasne datoteke. S tem boste prikazali vse lokacije za začasne datoteke, vključno z Koš za smeti. Označite polje zraven Koš za smeti, izberite Odstrani datoteke možnost na vrhu zaslona in potrdite svojo odločitev. To je vse, kar je potrebno!Upoštevati je treba, da bo praznjenje koša pomagalo očistiti trdi disk sistema Windows 10 samo, če je v tem košu veliko stvari. Ko prvič prenesete Windows 10 - in še dolgo zatem, odvisno od vaših namiznih navad - praznjenje morda sploh ne bo veliko vplivalo na vaš trdi disk. Če niste prepričani, najprej pokukajte v svoj koš in preverite, kako poln je. Nekaj GB podatkov v vrednosti lahko še vedno pripomore.
Kako izbrisati začasne datoteke in prenose
Se spomnite, kako vas je praznjenje koša popeljalo skozi razdelek začasnih datotek? Če želite razširiti dejavnosti čiščenja trdega diska, lahko izbrišete vse začasne datoteke.
Česa točno se znebiš tukaj? No, začasne datoteke sistema Windows upravljajo urejanje dokumentov, nekatere procese aplikacij, različna opravila tiskanja in tako naprej.
Te datoteke se običajno samodejno izbrišejo, vendar včasih ostanejo. Znebite se vseh tako, da obkljukate polje zraven vsake vrste datoteke in nato kliknete Odstrani datoteke možnost na vrhu zaslona.

Drugič se datoteke samodejno ustvarijo, ko prenesete kar koli iz interneta. Te datoteke se pojavijo med vašimi prenosi in ponavadi ostanejo – kar pomeni, da se lahko hitro kopičijo, če na namizje Windows 10 prenašate veliko vsebine.
Pojdite v mapo Prenosi prek Raziskovalec datotek > Ta računalnik > Prenosi in izbrišite vse datoteke, ki jih ne potrebujete več, tako da jih označite v skupinah ali posamezno. Ta metoda je odličen način, da ročno počistite prostor, ne da bi pomotoma izbrisali nekaj, kar boste potrebovali pozneje.
Kako odstraniti aplikacije
Preveč aplikacij lahko vodi do morebitne upočasnitve ali pomanjkanja prostora za drugo vsebino, zlasti na manjših, lažjih napravah s sistemom Windows (če pogledamo vas, Površinske tablete). Nekatere aplikacije lahko zavzamejo veliko prostora – trik je v tem, da ugotovite, katera prašiča ima največ prostora na vašem trdem disku in brez katere lahko živite.
Iz Začetek meni, pojdite na nastavitve, izberite Aplikacijein nato izberite Aplikacije in funkcije. Tukaj si lahko ogledate vse prenesene aplikacije. Windows 10 vam omogoča, da jih uredite po različnih statistikah - če imate dolg seznam, jih organizirajte glede na količino prostora na trdem disku, ki ga zavzamejo.
Oglejte si, katere aplikacije zajemajo največ podatkov, in izbrišite tiste, ki jih ne uporabljate. Dvakrat preverite, ali aplikacija nima česa preveč dragocenega, nato jo izberite in izberite Odstrani.

Kako spremeniti način uporabe OneDrive
OneDrive je storitev v oblaku za Windows, zato bi mislili, da bodo vsi podatki v oblaku, ki jih uporablja, pomagali sprostiti prostor na trdem disku, ne pa ga zasedli. To je res, razen ene posebne funkcije OneDrive – možnosti shranjevanja datotek brez povezave, za katero morda niti ne veste, da jo uporabljate.
Včasih je to priročno. Če imate opravka z občutljivimi datotekami ali velikimi projekti z nekaterimi strogimi roki, je dobro imeti varnostno kopijo. Toda če uporabljate OneDrive in samodejno shranjujete brez povezave za vsako datoteko in dokument v službi, šoli ali doma, verjetno zapravljate prostor na trdem disku.

Ikona OneDrive bi morala čakati na desni strani opravilne vrstice (morda se skriva pod Pokaži skrite ikone puščica). Kliknite na Oblak ikona, izberite nastavitve (tri pike v zgornjem desnem kotu) in nato izberite Nastavitve možnost. S tem boste prišli do vseh vrst datotek, ki jih OneDrive shranjuje brez povezave, in do tega, koliko prostora zavzame vsaka.
Prekličite izbiro vseh map OneDrive, ki jih ne potrebujete. Ne pozabite, da lahko še vedno dostopate do vseh teh datotek prek spleta na OneDrive.com, tako da ne izgubite ničesar.
Uporabite svoj Xbox One
Microsoftove platforme postajajo vse bolj medsebojno povezane in konvergenca je zelo očitna v sistemu Windows 10, ki se svobodneje povezuje z drugimi Microsoftovimi napravami, kot je igralna konzola Xbox One. Če imate Xbox One, lahko z njim prihranite nekaj prostora tako, da zamenjate izbrane aplikacije in podatke. Vsebino lahko pretakate iz konzole Xbox v računalnik z operacijskim sistemom Windows 10 z le nekaj koraki.
Ta storitev vam omogoča shranjevanje podatkov na igralno konzolo in sprostitev računalnika, če imate vsebino, ki jo uporabljate samo doma. Samo ne pozabite izbrisati podatkov iz računalnika, potem ko jih prenesete v Xbox.
Uporabite zunanji disk
Od USB pogonov do polne zunanji trdi diski, je eden najpreprostejših načinov čiščenja trdega diska v sistemu Windows 10 premik dodatnih podatkov iz računalnika.
Najprej priključite trdi disk in se prepričajte, da je pravilno formatiran in pripravljen za nalaganje. Če datoteko povlečete in spustite v nov pogon s pomočjo File Explorerja, boste ustvarili kopijo datoteke, ki vam omogoča, da izbrišete izvirnik.

Vendar pa lahko hkrati premaknete tudi velike kose datotek. Pojdite v opravilno vrstico in odprite svoj Datoteka, Raziskovalec. Od tam izberite vse datoteke, ki jih želite prenesti zunaj trdega diska računalnika. Ko jih vse označite, pojdite na domov meni na vrhu zaslona. Izberite Premakni na, nato izberite Izberite Lokacija. Na seznamu poiščite svoj zunanji pogon in ga izberite. Vse vaše datoteke bodo padle na ta cilj. To je popoln prenos, tako da vam pozneje sploh ni treba ničesar izbrisati iz računalnika.
Uporabite storitev za shranjevanje v oblaku
Nakup zunanjega trdega diska ali naprave USB ni vaša edina možnost za prenos in shranjevanje datotek. Namesto tega lahko svoje datoteke kopirate v brezplačne ali plačljive oblak shranjevanje storitve. Nato lahko izbrišete kopijo v računalniku, kar bo sprostilo več prostora v vašem računalniku.
Shramba v oblaku je varen in enostaven način za shranjevanje datotek. Nekatere prednosti vključujejo možnost kopiranja operacijskega sistema in datotek za prenos in obnovitev v novi napravi, če je to potrebno.
Namesto da bi se zanašali na fizični pomnilnik, kot so USB-ji in zunanji trdi diski, lahko uporabite storitev v oblaku za »prenašanje« dokumentov s seboj in do njih dostopate kjer koli. Vse kar potrebujete je e-poštni naslov za prijavo ali uporabniško ime in geslo za dostop do vaših datotek.
Mnogi pametni telefoni samodejno shranijo določene datoteke, na primer fotografije, v oblak. Oblak je idealen sistem za varnostno kopiranje, saj lahko shranite svoje datoteke, tudi če se vaš telefon zruši. Do vseh datotek v oblaku lahko dostopate tudi iz različnih naprav.
Uporabniki osebnih računalnikov lahko bodisi povlečejo in spustijo podatke v shrambo v oblaku ali naložijo datoteke brez težav. Zavedajte se, koliko prostora za shranjevanje v oblaku imate, da boste vedeli, da imate prostor za vse svoje datoteke.
Široko uporabljeni primeri storitev v oblaku vključujejo iDrive (naš najljubši) in Dropbox, Google Drive, Microsoft OneDrive in iCloud. Podjetja nenehno razvijajo možnosti v oblaku, tako da boste lahko našli popolno prileganje svojim potrebam po shranjevanju.
Preberite ocene in razmislite o tem, kako veliko ime ima vaša storitev v oblaku, da boste lahko prepričani, da je vredna zaupanja in varna. Tako lahko praktično zagotovite, da vaše datoteke ne bodo izginile nikamor - nikoli.
Priporočila urednikov
- Windows 11 vs. Windows 10: končno je čas za nadgradnjo?
- Najboljše aplikacije za Windows za leto 2022
- Windows 11 bi lahko prehitel Windows 10 na en ključen način
- Opravilna vrstica sistema Windows 11 bo morda dobila priročno funkcijo sistema Windows 10
- Ta posodobitev sistema Windows 11 bi lahko resno izboljšala vaš SSD