Ena najbolj vznemirljivih stvari pri pridobivanju bleščečega novega sistema je poglobitev v njegove nastavitve in spreminjanje z njimi, da bodo ustrezale vašim potrebam. Z izdajo PlayStation 5, igralci nedvomno obiskujejo različne menije sistema, da bi ga čim bolj prilagodili. Vendar pa ima PS5 veliko različnih možnosti prilagajanja, in čeprav je to na koncu dobra stvar, lahko hitro postane presenetljivo, ko se premikate po njegovih menijih in ugotavljate, kje so stvari.
Vsebina
- Varčevanje baterije DualSense
- Bližnjica za gumb Ustvari
- Onemogoči videoposnetke trofej
- Prednastavitve igre
- Onemogoči zvoke domačega zaslona
- Omogoči predvajanje na daljavo
- Dodajte jezike
- Samodejno se prijavite v PS5
- Dostopnost
- Obvestila
- Zasebnost
- Spoiler opozorila
- Samodejno namestite igre PS4 v razširjeno shrambo
Preživeli smo veliko časa z PS5 in pripravili zajeten seznam ključnih nastavitev, ki bi jih morali takoj spremeniti. Ti segajo od zvoka, obvestil in zajema do nastavitev DualSense in še več. Tukaj so ključne nastavitve, ki jih lahko spremenite na svojem PS5, takoj ko ga vzamete iz škatle.
Priporočeni videoposnetki
Nadaljnje branje:
- Kako igrati igre PS4 na PS5
- PS5 vs. PS5 Digital Edition
- Kako ponastaviti PS5
Varčevanje baterije DualSense

DualShock 4 za PS4 je bil znan po tem, da je imel izjemno dolgo življenjsko dobo baterije. Čeprav krmilnik DualSense za PS5 ni pridobil enakega slovesa, njegova življenjska doba baterije še vedno pušča veliko želenega. Lahko pa podaljšate življenjsko dobo baterije s spremembo nekaj ključnih nastavitev. Iz
Najpomembnejša nastavitev, ki bi jo morali spremeniti, je svetlost indikatorjev krmilnika. Nastavite to na Dim, in si oglejte tudi nastavitve vibriranja in proženja. Ne priporočamo, da te nastavitve popolnoma izklopite, saj so prilagodljivi sprožilci in haptične povratne informacije del njih poudarki DualSense, vendar glede na igre, ki jih igrate, znižanje intenzivnosti morda ne bo slaba ideja tukaj Seveda, če izklopite vse, boste opazili, da bo življenjska doba baterije vašega krmilnika zdržala dlje.
Bližnjica za gumb Ustvari
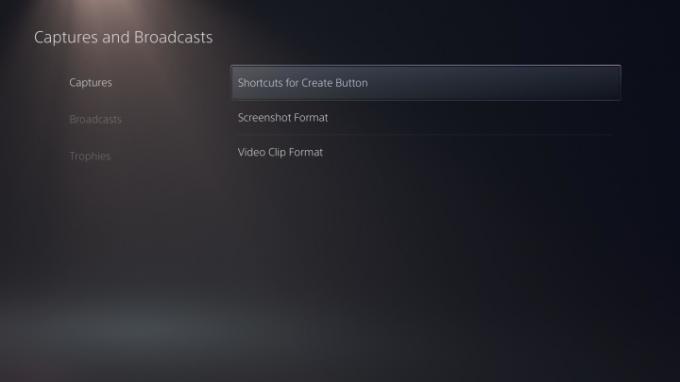
Če ste nekdo, ki rad pogosto zajema video posnetke in posnetke zaslona na vaš PS5, potem vsekakor razmislite o spremembi bližnjice za DualSense Ustvari gumb. Spustite se do Zajemi in oddaje Iz nastavitve, in pod Ujame meniju boste videli možnost za prilagoditev Bližnjice za gumb Ustvari. Svetujemo, da ga nastavite na Preprosti video posnetki, zaradi česar je zajemanje slik in videoposnetkov veliko preprostejše.
The Preprosti video posnetki nastavitev vam bo omogočila, da pritisnete Ustvari enkrat za posnetke zaslona in dvakrat za zajem videa. Lahko tudi pritisnete in držite Ustvari gumb za prikaz menija za ustvarjanje kontrolnikov. V tem meniju so še druge možnosti, ki jih lahko prilagodite, vendar toplo priporočamo, da se držite tega, kar smo navedli zgoraj, še posebej, če pogosto fotografirate.
Onemogoči videoposnetke trofej
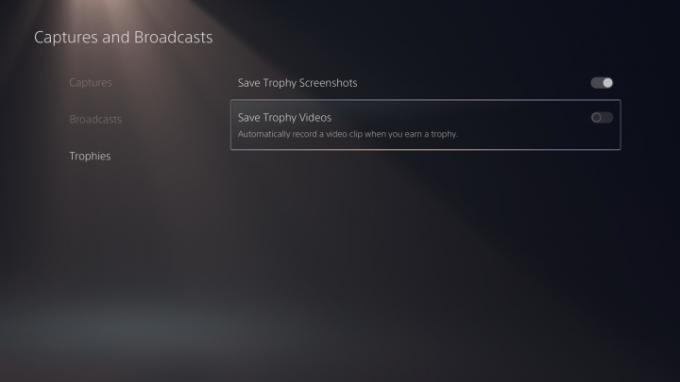
Ena od nadležnih privzetih funkcij PS5 je, da posname 14-sekundni video, ko si prislužite novo trofejo. To se morda sliši kot dobra vključitev, vendar če ste igrali igre na svojem
Če želite onemogočiti videoposnetke trofej, se vrnite v Zajemi in oddaje meni iz sistema nastavitve. Pojdi dol do Trofeje in izklopite Shranite videoposnetke trofeje možnost. Moral bi tudi skočiti v svoj Medijska galerija in izbrišite vse trofejne videoposnetke, ki jih morda ne želite. Kasneje se nam boste zahvalili.
Prednastavitve igre
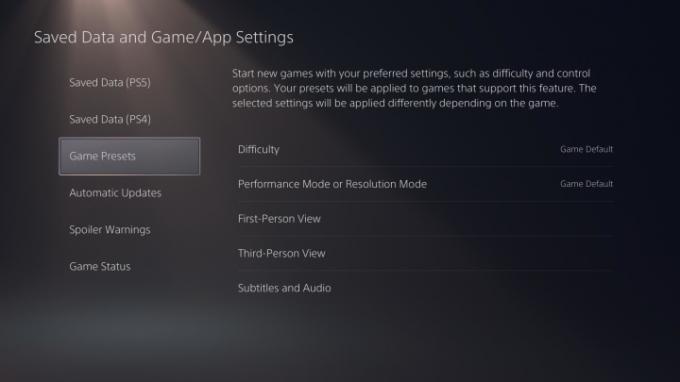
PS5 ima nekaj res lepih funkcij — ena od njih vam omogoča, da nastavite prednastavitve igre. Obstaja nekaj prednastavitev, ki jih je treba prilagoditi, zato se obrnite Shranite podatke in nastavitve igre/aplikacije iz sistema nastavitve. Tukaj boste našli Prednastavitve iger in vse z njim povezane možnosti. Nastavite lahko privzeto težavnost iger, ki jih igrate, daste prednost zmogljivosti pred ločljivostjo (ali obratno) in celo prilagodite, ali želite tukaj uporabljati obrnjene kontrole palice ali ne. Ker so te izbire subjektivne, vam ne bomo povedali, katere spremeniti - samo vedite, da je tam je veliko različnih možnosti, s katerimi se lahko poigrate in so uporabne za igre, ki jih podpirajo prednastavitve.
Onemogoči zvoke domačega zaslona
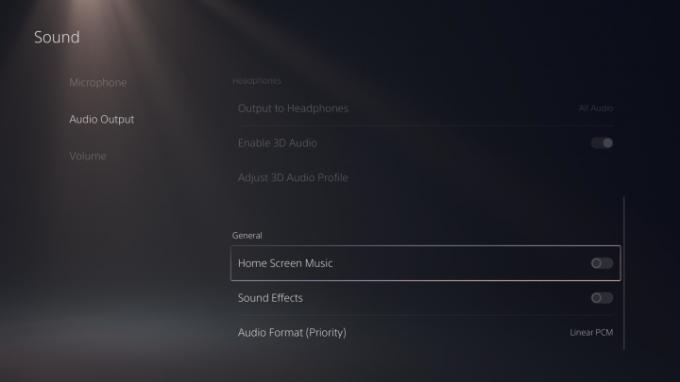
Še ena moteča privzeta nastavitev PS5 omogoča glasbo in zvočne učinke pri krmarjenju po sistemskih menijih. Za nekatere vas lahko zvočni učinki poglobijo, za druge pa je dolgotrajno poslušanje lahko boleče. Če želite onemogočiti glasbo in zvočne učinke začetnega zaslona, pojdite v sistem nastavitve in pojdite na Zvoki meni. Ko ste tam, se pomaknite navzdol do Avdio izhod in se pomaknite navzdol do Splošno razdelek. Na tej točki boste videli preklopna drsnika za oba Glasba na domačem zaslonu in Zvočni učinki, zato jih prilagodite svojim željam. Obstajajo še druge možnosti, s katerimi se lahko zapletate pod Zvok tudi meni, zato si ga vsekakor oglejte.
Omogoči predvajanje na daljavo
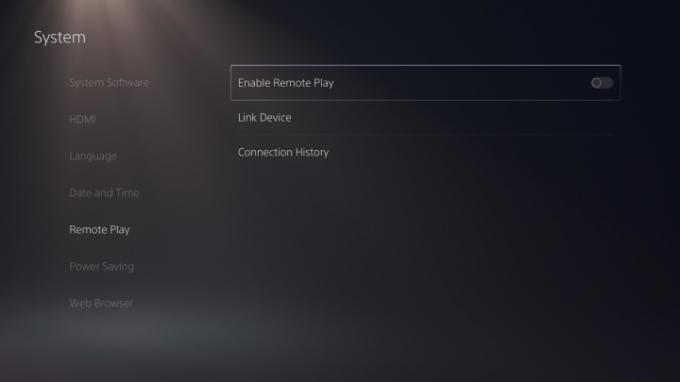
Pod Sistem del PS5 nastavitve, boste videli možnost za Oddaljeno predvajanje. Na žalost to ne deluje s PS Vita, kot je PS4, deluje pa z določenimi pametnimi napravami, osebnimi računalniki ali celo vašim PS4. Pojdi in se obrni Omogoči oddaljeno predvajanje vklopljeno, za vsak primer, če potrebujete dostop do svojega
Dodajte jezike
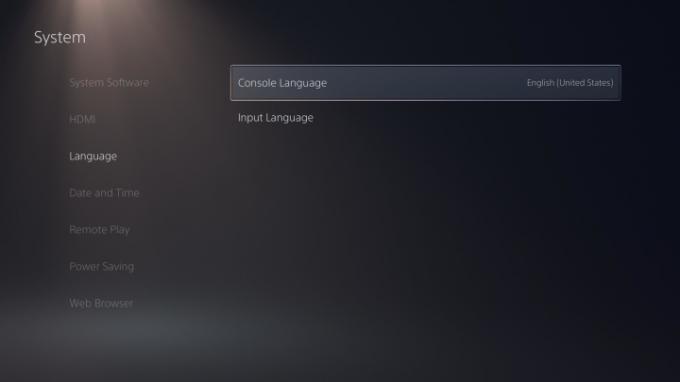
Še ena fantastična možnost, ki jo ponuja PS5, je možnost dodajanja različnih jezikov vnosa — kot nalašč za večjezična gospodinjstva. To bo vaši virtualni tipkovnici dodalo različne znake iz jezika(-ov), ki jih izberete. Namenjen Sistem Iz nastavitve in se nato pomaknite navzdol do Jezik za začetek. Ko ste tam, lahko spremenite jezik konzole, tik pod tem pa je možnost prilagajanja Jezik vnosa. Tukaj lahko iščete različne jezike, da prilagodite možnosti tipkovnice. Opazili boste, ko boste uporabili
Samodejno se prijavite v PS5
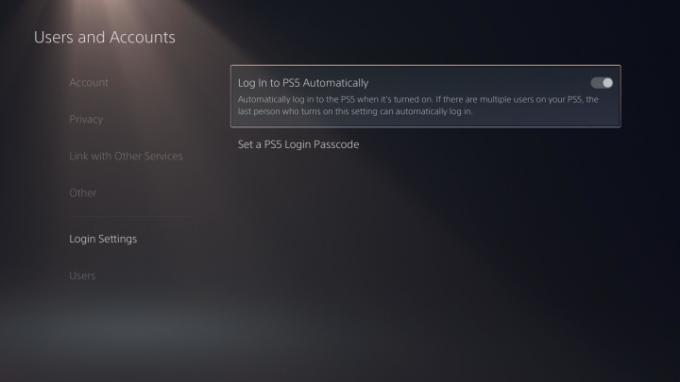
Če boste večinoma uporabljali samo en profil na svojem PS5, nujno vklopite možnost Prijavite se v
Najprej se odpravite na nastavitve, nato pojdite na Uporabniki in računi. Pomaknite se navzdol do Nastavitve prijave in preklopite možnost na Samodejno se prijavite v PS5 v položaj za vklop. Ne pozabite, da se boste morali, če boste morali uporabiti drug račun, prijaviti s privzetim profilom in se nato ročno prijaviti v drugega.
Dostopnost

PS5 ima vrsto funkcij za ljudi s posebnimi potrebami, ki jih vse najdete v istoimenskem meniju v nastavitve. Ne bomo vam povedali, katere nastavitve omogočiti ali izbrati, saj ima vsak drugačne potrebe, vendar se morate zavedati, kakšne možnosti imate na voljo.
Tukaj boste videli različne nastavitve zaslona, ki pomagajo pri velikosti in barvah besedila, kot tudi bralnik zaslona in celo možnosti prilagajanja krmilnika. The Krmilniki meni omogoča uporabo Dodelitve gumbov po meri, tako da če vam shema krmilnika igre ni všeč, imate alternativo. Prav tako ne pozabite uporabiti Transkripcija klepeta za pretvorbo glasovnega klepeta v besedilo, če je potrebno.
Obvestila
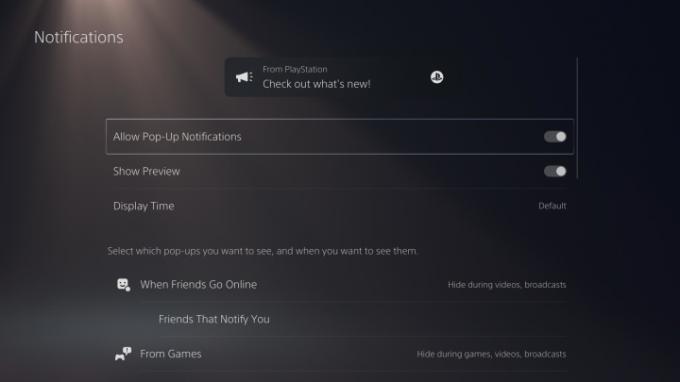
PS5 vam privzeto pošilja veliko obvestil. Obveščeni boste, ko prejmete povabilo za igro, ko odklenete trofejo, ko prejmete prošnjo za prijateljstvo in v peščici drugih primerih. Lepa stvar je, da lahko popolnoma prilagodite način obravnavanja svojih obvestil ali jih celo popolnoma odstranite. Odprite
Na tej točki boste imeli veliko možnosti za zaplet. Ena stvar, ki jo je treba opozoriti, je, da je večino obvestil mogoče onemogočiti med igranjem iger, videoposnetki in oddajami – in jih je mogoče vsa izklopiti ali vklopiti posamično. To je super za tiste, ki radi pretakajo igranje igre PS5, ne da bi gledalcem zasuli zaslon. V tem meniju lahko tudi nadzorujete, kateri prijatelji vam pošiljajo obvestila, ko pridejo na splet. To je kot nalašč za spontane igre z določenimi prijatelji.
Zasebnost

Končne možnosti, ki bi jih morali preučiti, so vaše Zasebnost nastavitve. Pojdi do Uporabniki in računi iz PS5 nastavitve in kliknite na Zasebnost meni. Ko ste tukaj, kliknite na Oglejte si in prilagodite svoje nastavitve zasebnosti. Po tem boste videli vrsto možnosti zasebnosti, ki se nanašajo na vaše pravo ime in profilno sliko, vaše podatke in vašo dejavnost. Prav tako lahko omejite, kdo lahko vidi vašo igralno dejavnost, in skrijete določene igre, da se ne prikažejo na vašem seznamu. Upoštevajte, da boste morali omogočiti Kdorkoli da si ogledate svojo zgodovino iger in uporabite različna spletna mesta za sledenje trofejam, kot sta PSNProfiles ali TrueTrophies.
Če ste nekdo, ki pogosto igra na spletu, razmislite o spremembi komunikacijskih nastavitev in nastavitev za več igralcev tudi v tem meniju. Tukaj je možnost, da onemogočite prejemanje prošenj za prijateljstvo in sporočil naključnih igralcev, kar je super, da se izognete nadlegovanju.
Vrnite se na glavno stran Zasebnost in videli boste razdelek, ki se nanaša na vaše podatke in kako se zbirajo. Sony, tako kot številna podjetja, zbira vaše podatke, ko uporabljate njegove storitve, vendar se lahko odločite, da omejite količino podatkov, ki jih posredujete. Pod Podatki, ki jih posredujete razdelek, ga lahko nastavite na Omejeno, za skupno rabo le potrebnih podatkov. In ne pozabite preveriti Zbiranje glasovnih podatkov meni, da Sonyju onemogočite uporabo vaših glasovnih podatkov.
Spoiler opozorila
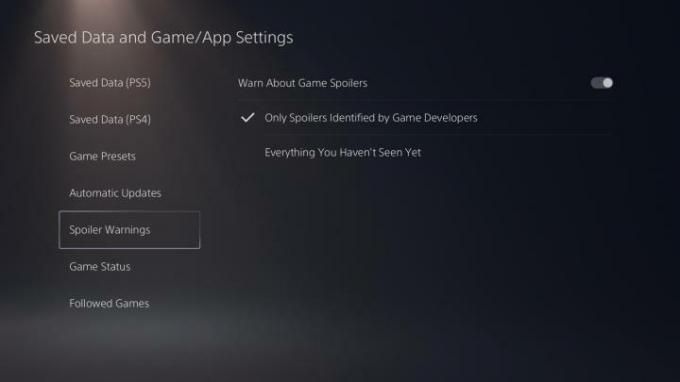
Ta je izvrstna. Vaši prijatelji iz PSN vam lahko pošiljajo sporočila z izrezki/slikami iger, ki lahko vsebujejo spojlerje, vendar se temu dejansko lahko izognete tako, da spremenite ključno nastavitev. Namenjen Shranjeni podatki in nastavitve igre/aplikacije v meniju PS5 in se pomaknite do Spoiler opozorila. Tukaj lahko skrijete spojlerje, ki so jih identificirali razvijalci iger, ali vse, česar še niste videli. Upoštevajte le, da to velja le za
Samodejno namestite igre PS4 v razširjeno shrambo
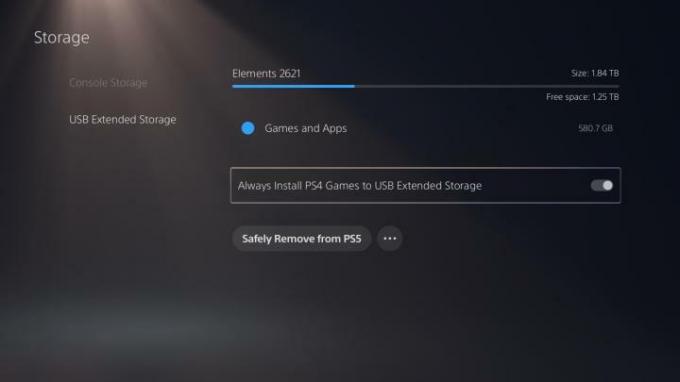
Ena od mnogih slabosti PS5 je njegova omejena zmogljivost shranjevanja. Pri samo 825 GB (in v resnici le okoli 667 GB po namestitvi operacijskega sistema in posodobitev sistema) vam bo hitro zmanjkalo prostora. Da bi to ublažili, bi vsekakor morali razmisliti o uporabi zunanji disk, kar vam daje več prostora za shranjevanje iger. Na žalost zunanji pogoni trenutno podpirajo samo igre PS4, vendar je to še vedno uporabna funkcija, ki ohranja prostor na
Če ste nekdo, ki uporablja zunanji disk, priporočamo, da omogočite možnost samodejne namestitve iger PS4 nanj. Če želite to narediti, pojdite na Shranjevanje v meniju PS5 in se pomaknite do USB Extended Storage. Nato vklopite Igre za PS4 vedno namestite v razširjeni pomnilnik USB možnost. To vam bo prihranilo glavobol zaradi premikanja iger za PS4 iz vašega
Priporočila urednikov
- Vse goljufije za Sims 4 (za PC, Xbox, PS4, PS5)
- Spider-Man 2: datum izdaje, napovedniki, igranje in še več
- Napadi strupa v napovedniku zgodbe Marvelovega Spider-Mana 2
- Najboljše prihajajoče igre za PS5: 2023, 2024 in kasneje
- PS Plus doda igro leta 2021, vendar julija izgubi Straya




