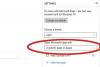Zasluga slike: Dave Johnson/Techwalla
Ne glede na to, ali delite delovni dokument ali dokument objavljate v spletu, včasih želite svoj dokument zaščititi pred spremembami. Omejite drugim, da urejajo ali preoblikujejo Wordov dokument, tako da onemogočite urejanje in uporabite geslo za ustvarjanje dokumenta samo za branje v programu Microsoft Word 2013. Prav tako lahko upravljate dovoljenja z lastnostmi datoteke, ne da bi odprli Word.
Zaščitite dokument z omejitvijo urejanja
Če želite preprečiti, da bi kdorkoli spreminjal dokument, želite omejiti urejanje. Izberite Pregled zavihek in kliknite Omejite urejanje. Označite polje pod Omejitve urejanja in izberite Brez sprememb (samo za branje).
Video dneva

Geslo ni potrebno, vendar ga lahko nastavite, če želite za večjo varnost dokumenta. Če želite nastaviti geslo, kliknite Da, začnite uveljavljati zaščito. Vnesite in potrdite geslo ter kliknite V REDU.

Uporabite lahko tudi možnost Izjeme, da določenim osebam omogočite urejanje dokumenta.
Izklopite zaščito dokumentov
Če želite onemogočiti zaščito, kliknite Ustavi zaščito. Če ste vklopili zaščito z geslom, jo boste morali vnesti in klikniti V REDU.

Omejite samo spremembe oblikovanja
Če želite omejiti spremembe oblikovanja, izberite Omejite urejanje Iz Pregled zavihek in potrdite polje pod Omejitve oblikovanja. V pojavnem oknu potrdite polje, da omejite oblikovanje. Počisti vse sloge, ki jih želite omejiti, preverite želene možnosti oblikovanja in kliknite V REDU.

Omejite spremembe na določene dele dokumenta
Če želite omejiti spremembe na določeno območje dokumenta v skupni rabi, ne da bi ga naredili samo za branje, izberite območje, ki ga želite omejiti, in kliknite Avtorji blokov Iz Pregled zavihek. Zaščiteno območje je prikazano s črtkano črto in ikono. Če želite razveljaviti, kliknite Sprostite vsa moja blokirana območja. Spremembe se zgodijo po shranjevanju.

Označite dokument kot končni
Če Wordov dokument označite kot končnega, ga naredi samo za branje in onemogoči urejanje in oblikovanje. Iz Info možnost, kliknite Označi kot končno Iz Zaščiti dokument meni. Ta možnost ni mišljena kot varna, če se uporablja sama: če dokument ni zaščiten na drug način, lahko kateri koli uporabnik odstrani status Označi kot končno. To možnost združite z drugimi omejitvami urejanja, če želite zagotoviti, da se datoteka ne bo več urejala.
Če je bil dokument že omejen na status samo za branje, označevanje kot končni signal pomeni, da je lastnik končal z urejanjem dokumenta in ga šteje za dokončanega.

Druga možnost je, da aktivirate status samo za branje tako, da dokument šifrirate z geslom. Iz Info možnost, izberite Šifriranje z geslom v Zaščiti dokument meni.

Zaščita dokumenta brez odpiranja Worda
Če želite Wordov dokument narediti samo za branje brez odpiranja Worda, desni klik na datoteko v File Explorerju in kliknite Lastnosti. Iz General zavihek, preveri Le za branje in nato kliknite Prijavite se.

Če želite spremeniti dovoljenja, odprite Varnost zavihek in kliknite Uredi. Preverite dovoljenja za zavrnitev in kliknite V REDU.

Približevanje statusu samo za branje
Nekako je mogoče zaobiti status dokumenta samo za branje... ampak ni lepo. Besedilo dokumenta lahko preprosto kopirate in prilepite v nov Wordov dokument. Izvedite spremembe in shranite z novim imenom.