Google Koledar je odličen način za spremljanje sestankov, rojstnih dni, dogodkov in še več. To je brezplačna storitev, ki je na voljo vsem platformam pod soncem. Lahko pa pride čas, ko se boste morali uskladiti z drugimi, in takrat pride v poštev deljenje koledarjev.
Vsebina
- Kako deliti koledar v Googlu
- Kako široko deliti koledar
- Kako deliti z določenimi ljudmi
Ta vodnik vam pokaže, kako delite koledar v Googlu. To je hitro in enostavno, vendar ga je treba narediti prek spletnega mesta Google Koledarja in ne prek aplikacij. Tudi drugi uporabniki ne potrebujejo nujno Google Računa, saj lahko do vašega Google Koledarja dostopajo prek povezave v skupni rabi.
Priporočeni videoposnetki
Kako deliti koledar v Googlu
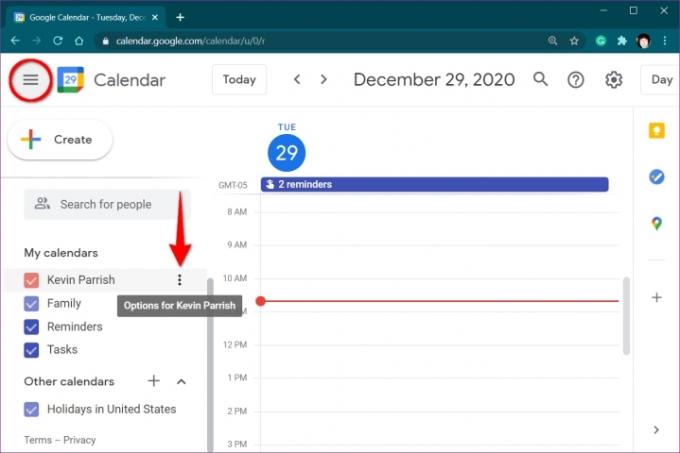
Korak 1: Odprto Google Koledar v spletnem brskalniku. Spet ne morete deliti koledarja z aplikacijami.
2. korak: Kliknite za razširitev Moji koledarji naveden na levi. Če je ne vidite, kliknite ikono »hamburger« v zgornjem levem kotu, da razširite glavni meni in dostopate Moji koledarji.
3. korak:
Kazalec miške premaknite nad koledar, ki ga želite dati v skupno rabo, dokler se ne prikaže ikona s tremi pikami. Kliknite ikono s tremi pikami.4. korak: Izberite Nastavitve in skupna raba možnost v pojavnem meniju.
Tukaj boste videli možnosti za spreminjanje dovoljenj za dostop ali skupno rabo koledarja z določenimi osebami.
Kako široko deliti koledar
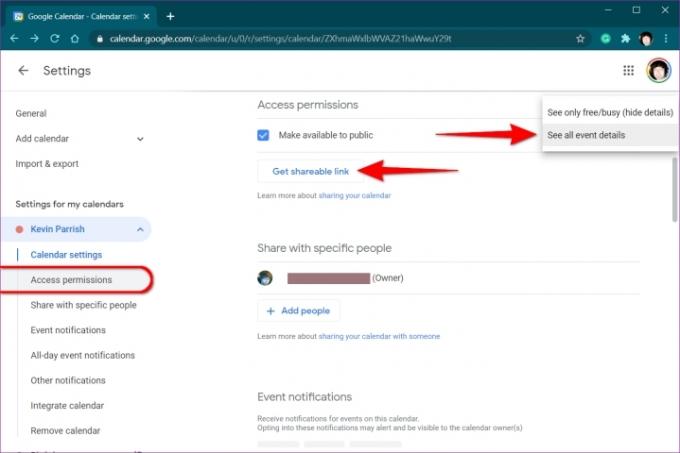
Ta možnost je idealna za skupno rabo koledarja s posamezniki, ki običajno ne uporabljajo Google Koledarja.
Korak 1: Ko so nastavitve koledarja še odprte, izberite Dovoljenja za dostop naveden na levi.
2. korak: Potrdite polje zraven Na voljo javnosti naveden na desni.
3. korak: Kliknite v redu v pojavnem oknu, da potrdite, da če koledar naredite javnega, postane vse vidno svetu.
4. korak: Kliknite na Oglejte si vse dogodke gumb in spremenite v Glej samo prost/zaseden (skrij podrobnosti) če je potrebno.
5. korak: Kliknite na Pridobite povezavo za skupno rabo gumb za pridobitev URL-ja, ki ga lahko delite z drugimi.
Če želite ustaviti javno skupno rabo koledarja, počistite polje poleg Na voljo javnosti nastavitev.
Kako deliti z določenimi ljudmi
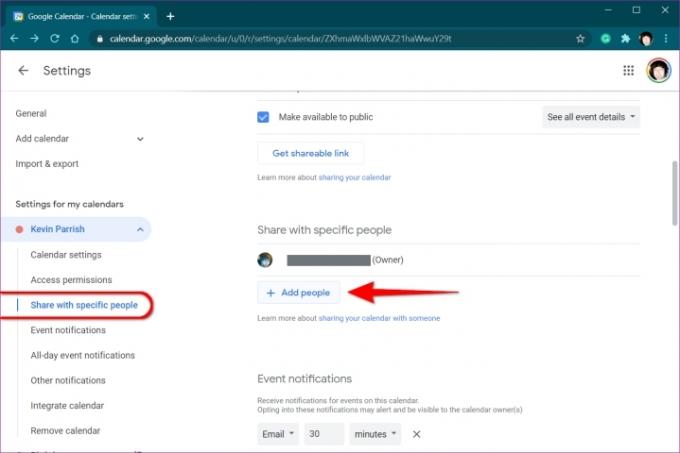
Korak 1: Ko so nastavitve koledarja še odprte, izberite Delite z določenimi osebami naveden na levi.
2. korak: Kliknite na + Dodaj osebe gumb, prikazan na desni.
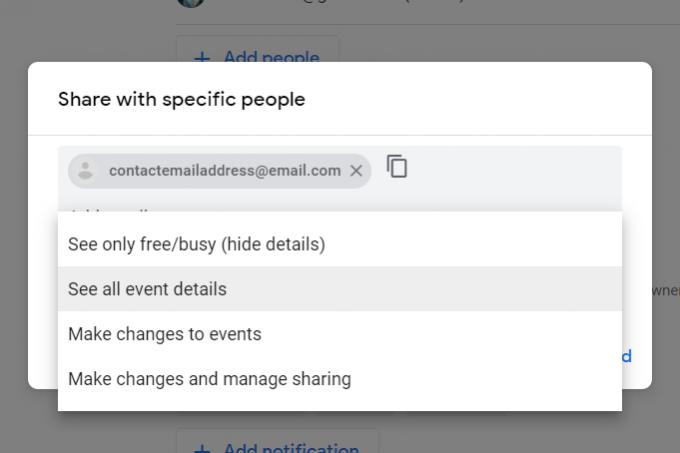
3. korak: Ko se na zaslonu prikaže pojavno okno, vnesite e-poštni naslov stika in po potrebi ponovite za dodatne stike.
4. korak: Kliknite na Puščica navzdol Spodaj Dovoljenja da izberete eno od štirih možnosti na spustnem seznamu.
5. korak: Kliknite na Pošlji gumb za pošiljanje koledarskega povabila. Prejemnik bo moral klikniti povezavo, poslano po e-pošti, da bo pridobil dostop do vašega skupnega koledarja.
Posameznikom lahko dovolite tudi spreminjanje koledarja. To storite tako, da kliknete puščico navzdol poleg njihovega imena in e-poštnega naslova, navedenega spodaj Delite z določenimi osebami. Možnosti vključujejo Spremenite dogodke in Spremenite in upravljajte skupno rabo. Tukaj lahko tudi preklapljate med njihovim dostopom Oglejte si vse podrobnosti dogodka in Glej samo prost/zaseden (skrij podrobnosti) načini.
Če želite ustaviti skupno rabo koledarja s posamezniki ali skupinami, kliknite X poleg njihovega imena in e-poštnega naslova, navedenega pod Delite z določenimi osebami.
Priporočila urednikov
- Zakaj Google nekaterim svojim delavcem onemogoča dostop do spleta?
- Ves internet zdaj pripada Googlovi AI
- Najpogostejše težave s storitvijo Microsoft Teams in kako jih odpraviti
- Kako pretvoriti vaše kasete VHS v DVD, Blu-ray ali digitalno
- Kaj je MusicLM? Oglejte si Googlov AI za pretvorbo besedila v glasbo
Nadgradite svoj življenjski slogDigitalni trendi pomagajo bralcem slediti hitremu svetu tehnologije z vsemi najnovejšimi novicami, zabavnimi ocenami izdelkov, pronicljivimi uvodniki in enkratnimi vpogledi v vsebine.



