Kljub vsem svojim vrlinam Maci niso preveč nadgradljivi stroji. Večino časa je nadgradnja notranjih delov računalnika Apple težavna, če ne nemogoča. To pomeni, da če niste kupili ene izmed najboljših konfiguracij MacBook ali iMac, je pomembno vedeti, kako preveriti prostor za shranjevanje na vašem Macu.
Vsebina
- Kako preveriti prostor na disku na vašem Macu
- Kako najti več prostora za shranjevanje na vašem Macu
Na srečo je preverjanje razpoložljivega prostora za shranjevanje – in nato sprostitev prostora za stvari, ki jih želite obdržati – zelo enostavno. V tem priročniku vas bomo vodili skozi postopek preverjanja prostora za shranjevanje vašega računalnika Mac, nato pa vam bomo pokazali nekaj hitrih načinov za čiščenje smeti, ki je ne potrebujete več.
Priporočeni videoposnetki
Če potrebujete bolj poglobljeno pomoč pri sproščanju prostora na vašem Macu, tudi za to imamo vodnik. Ko končate, bi morali imeti na svojem Macu veliko več prostora za shranjevanje.
Povezano
- Želite M3 Max MacBook Pro? Pred nami je dolgotrajno čakanje
- M3 MacBook Pro bo morda predstavljen prej, kot je kdo pričakoval
- Najboljše ponudbe za MacBook Prime Day: prihranite pri MacBook Air in MacBook Pro
Kako preveriti prostor na disku na vašem Macu
Korak 1: Kliknite na Apple v zgornjem levem kotu zaslona vašega Maca, nato kliknite O tem Macu.
2. korak: Kliknite na Shranjevanje zavihek. To bo pokazalo, koliko prostora za shranjevanje vašega Maca je zasedenega, razdeljenega na barvno kodirane odseke. Če z miško premaknete nad vsakega od njih, vam Mac pove, koliko prostora ta razdelek zaseda.
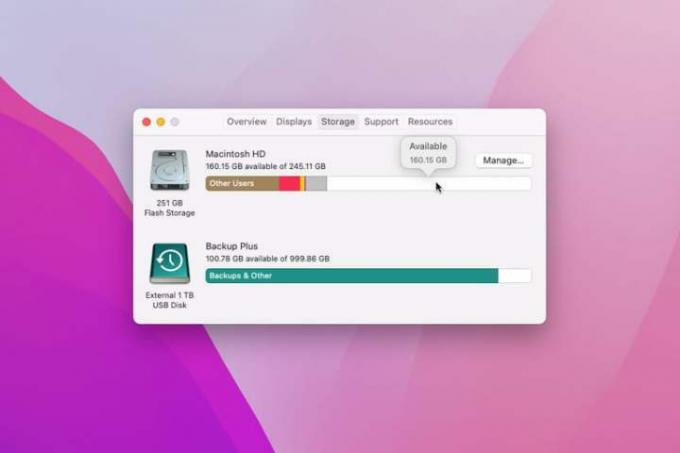
3. korak: Uporabite to, da ugotovite, kaj zavzame največ prostora in ali lahko izbrišete nekaj datotek iz tega razdelka, da sprostite prostor. Na primer, če je Aplikacije je zelo velik, lahko poskusite izbrisati nekaj aplikacij. Če želite to narediti, odprite Finder in kliknite Aplikacije v levi stranski vrstici. Kliknite na Ikona gumb za ogled na vrhu, nato kliknite Velikost za razvrščanje aplikacij z največjo na vrhu. Na ta način lahko ugotovite, ali želite obdržati nameščene aplikacije, ki najbolj požrejo prostor – tiste, ki jih ne želite, lahko premaknete v smeti.

Opomba: Če ste pogon svojega Maca razdelili na več Vsebniki APFS ali particije HFS+ ali ste priložili katero koli zunanji trdi diski, bodo prav tako prikazani v O tem Macu kot ločeni pogoni, vsak s svojo razčlenitvijo pomnilnika.
Kako najti več prostora za shranjevanje na vašem Macu
Obstaja veliko načinov za sprostite prostor na vašem Macu, vendar je eden najhitrejših in najpreprostejših uporaba Applovega lastnega vgrajenega orodja v oknu About This Mac. Tukaj vam bomo pokazali, kako ga uporabljati.
Korak 1: Na Shranjevanje zavihek noter O tem Macu, kliknite Upravljaj.
2. korak: Če še ni izbran, kliknite Priporočila zavihek na levi.

3. korak: Tukaj so štiri možnosti:
- Shranite v iCloud naloži datoteke, fotografije in sporočila v vašo shramba iCloud. Izberete lahko, da naložite vse ali samo nekatere vrste datotek (kot so fotografije), vendar morate imeti dovolj razpoložljivega prostora iCloud za shranjevanje, kar želite naložiti.
- Optimizirajte shranjevanje odstrani vsebino Apple TV, ko si jo ogledate, in ohrani samo nedavne e-poštne priloge v vašem Macu.
- Samodejno izprazni koš izbriše vse, kar je v košu več kot 30 dni.
- Zmanjšajte nered predlaga datoteke, ki bi jih bilo mogoče izbrisati, da prihranite prostor, kot so prenesene datoteke in aplikacije, ki ne delujejo v vaši različici MacOS.
4. korak: Pod Priporočili v stranski vrstici so dodatni razdelki, ki vam pokažejo, kaj zavzame največ prostora v različnih kategorijah. na primer Aplikacije prikazuje največje aplikacije na vrhu. Kliknite aplikacijo ali datoteko na seznamu in nato kliknite Izbriši da ga odstranite.
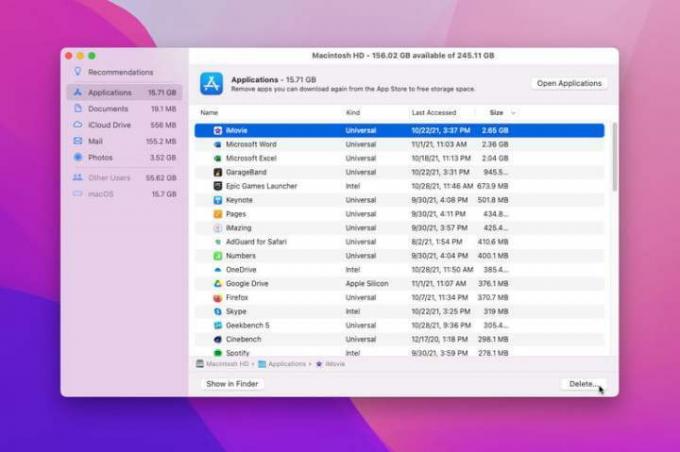
5. korak: Ko brišete datoteke, še naprej preverjajte Shranjevanje zavihek noter O tem Macu da vidite, koliko prostega prostora imate. Apple predlaga, da preverite prostor za shranjevanje na ta način, namesto da uporabite aplikacije drugih proizvajalcev ali drugačne nastavitve v sistemu MacOS, ki lahko drugače merijo prosti prostor in tako ustvarijo netočno sliko.
Priporočila urednikov
- Najboljše ponudbe Apple: MacBooks, AirPods, iPads, iMacs, AirTags in več
- Poročilo: Applovi MacBook 2024 se lahko soočajo z resnimi pomanjkljivostmi
- M3 Mac se bo morda predstavil letos - s presenetljivim dodatkom
- Applov 32-palčni M3 iMac bi se lahko soočil s še eno zamudo
- Apple je dal igralcem Mac iger velik razlog za navdušenje
Nadgradite svoj življenjski slogDigitalni trendi pomagajo bralcem slediti hitremu svetu tehnologije z vsemi najnovejšimi novicami, zabavnimi ocenami izdelkov, pronicljivimi uvodniki in enkratnimi vpogledi v vsebine.




