Sedenje na Apple HomePod oz HomePod Mini želite prodati ali podariti? Ali imate težave s svojim pametni zvočnik in je treba izvesti a Tovarniška ponastavitev? Ne glede na razlog obstaja več kot en način, da svoj HomePod ali HomePod Mini vrnete na tovarniške nastavitve. Spodaj obravnavamo vsako od teh metod.
Vsebina
- Ponastavitev prek aplikacije Home
- Ponastavitev prek samega HomePoda
- Ponastavitev naprave HomePod Mini z računalnikom Mac
- Kje prodati vaš HomePod/HomePod Mini
Ponastavitev prek aplikacije Home
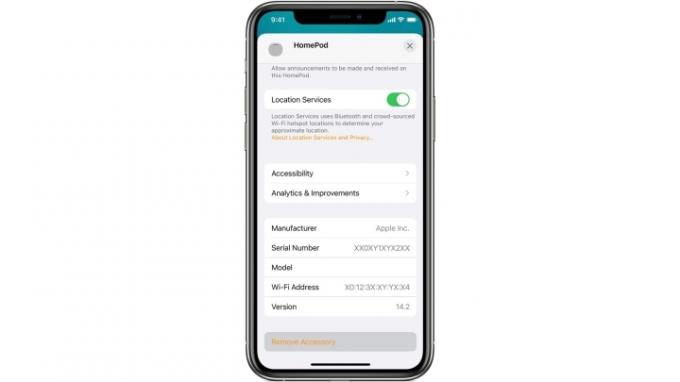
Najprej boste želeli zgrabiti katero koli napravo iOS, v kateri imate naloženo aplikacijo Apple Home. Prepričajte se, da ste v aplikacijo prijavljeni z istim Apple ID-jem, ki ste ga uporabili za registracijo izdelka HomePod med prvotno nastavitvijo. Ko potrdite, da so vaše poverilnice v redu, nadaljujte in zaženite aplikacijo Home.
Priporočeni videoposnetki
Če uporabljate iPhone, iPad ali iPod touch, poiščite svoj HomePod v čakalni vrsti razpoložljivih naprav Apple, nato pritisnite in držite HomePod, ki ga želite izbrisati. Če izvajate ta korak na namizju Mac, boste namesto tapkanja želeli dvakrat klikniti HomePod.
Povezano
- Ali je monitor kakovosti zraka vredno dodati v vaš dom?
- Kako postaviti svoj pametni dom za začetnike
- Najpogostejše težave z Google Nest Mini in kako jih odpraviti
Zdaj (za mobilne in namizne vmesnike) se pomaknite navzdol, dokler ne vidite Odstranite dodatno opremo, nato tapnite ali kliknite Odstrani. Vaš HomePod bo zdaj ponastavljen na tovarniške nastavitve.
Ponastavitev prek samega HomePoda

Če nimate telefona ali računalnika pri roki, lahko preprosto ponastavite svoj HomePod ali HomePod Mini z nekaj ukazi naprave. Za začetek boste najprej želeli odklopiti vaš HomePod iz stene. Če imate HomePod Mini, odklopite napajalnik. Nato (za oba zvočnika) boste želeli počakati 10 sekund. Ko preteče 10 sekund, ponovno priključite zvočnik.
Nato počakajte pet sekund in se s prstom dotaknite vrha HomePoda. Pritisnite, držite in počakajte. Bela vrteča se indikatorska lučka mora svetiti rdeče, kar pomeni, da se bo vaš HomePod ponastavil. Siri vam bo nato sporočila, da se bo vaš HomePod ponastavil. Ko zaslišite tri piske, je postopek zaključen.
Če želite potrditi ponastavitev, zaženite aplikacijo Home naslednjič, ko ste v bližini telefona, nato preverite razpoložljive naprave, da zagotovite, da je zadevni HomePod izbrisan s seznama.
Ponastavitev naprave HomePod Mini z računalnikom Mac
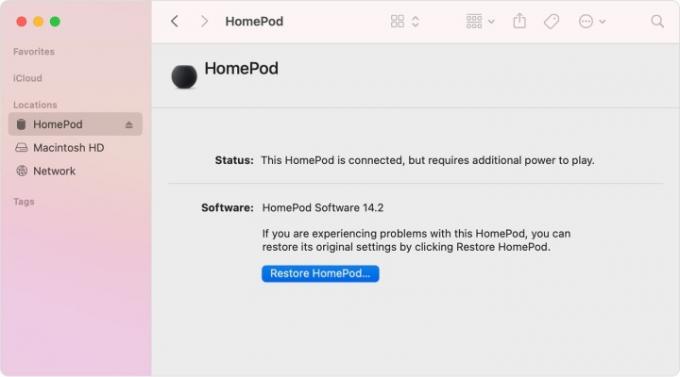
Če imate HomePod Mini, lahko uporabite priloženo povezavo USB-C za ponastavitev naprave na tovarniške nastavitve z namiznim računalnikom Mac. Povežite standardni konec kabla USB z računalnikom Mac. Ko je povezava vzpostavljena, poiščite svoj HomePod v stranski vrstici vašega Maca (nahaja se pod Lokacije). Izberite svoj HomePod in kliknite Obnovite HomePod.
Kje prodati vaš HomePod/HomePod Mini
Če se poskušate znebiti svojega HomePoda ali HomePod Minija, obstaja veliko maloprodajnih mest in spletnih mest za zamenjavo, ki vam bodo dala nekaj denarja za vašo napravo. Skozi Tarča in Walmart, lahko dobite približno 40 USD za delujoč HomePod. Če želite sami preizkusiti in prodati napravo, lahko to storite naprej Zamenjaj oz eBay. Ker je HomePod Mini razmeroma nov, večina trgovcev na drobno še ne ponuja približkov zamenjave za zvočnik. Ko bo nekaj dlje zunaj, se bo to verjetno spremenilo.
Priporočila urednikov
- Najboljša tehnologija pametnega doma za vaš študentski dom
- Kako oborožiti vaš sistem SimpliSafe ponoči
- 9 najboljših izdelkov za pametni dom, ki podpirajo Matter
- Najboljše naprave Apple HomeKit za leto 2023
- Alexa vs. HomeKit: katera platforma za pametni dom je najboljša?
Nadgradite svoj življenjski slogDigitalni trendi pomagajo bralcem slediti hitremu svetu tehnologije z vsemi najnovejšimi novicami, zabavnimi ocenami izdelkov, pronicljivimi uvodniki in enkratnimi vpogledi v vsebine.



