Amazonov glasovni pomočnik Alexa je običajno povezan s pametnimi napravami, od Amazonove linije pametnih zvočnikov Echo do združljivih televizorjev, klimatskih naprav in še več. Vendar ne omenjamo vedno, da Alexa deluje enako dobro v računalnikih z operacijskim sistemom Windows 10 in Windows 11, kar je lahko izjemno uporabno, če raje uporabljate računalnik doma, vendar še vedno želite preprosto glasovno upravljanje pametnih naprav ali varnostnih rutin. Poglejmo, kako pridobiti te funkcije Alexa na vašem računalniku z operacijskim sistemom Windows in kaj storiti z njimi.
Vsebina
- 1. korak: posodobite vse
- 2. korak: Prenesite aplikacijo Alexa
- 3. korak: Nastavite Alexa
- 4. korak: Preizkusite z glasovnimi ukazi v sistemu Windows
- 5. korak: povežite svoje pametne naprave z Alexa in jih uporabite
1. korak: posodobite vse
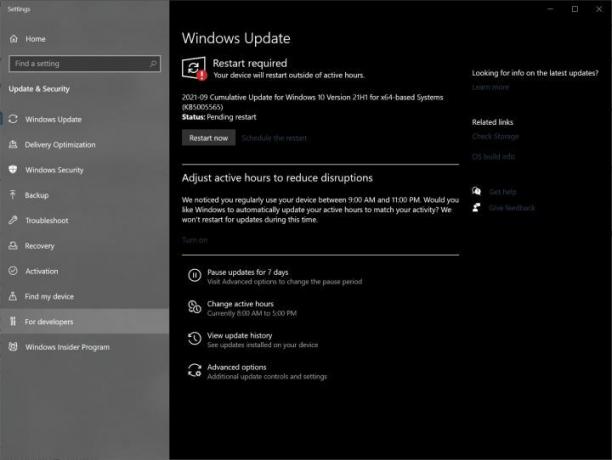
Preverite, ali je vaš računalnik s sistemom Windows v celoti posodobljen in pripravljen za uporabo. Lahko prenesete Alexa na Windows 10 oz Windows 11, vendar boste želeli zagotoviti, da ima različica, ki jo imate, najnovejše posodobitve. To pomaga pri varnosti in združljivosti.
2. korak: Prenesite aplikacijo Alexa
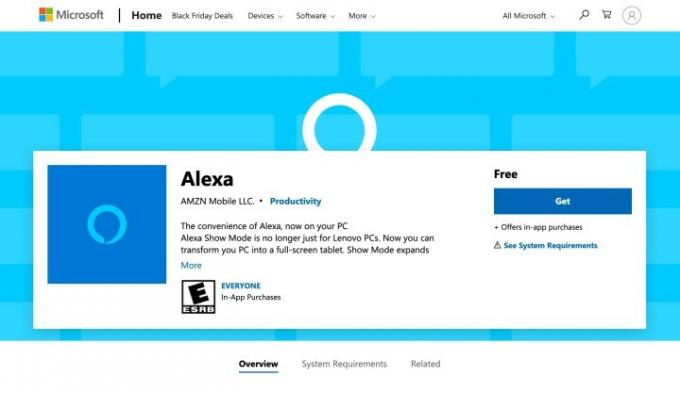
Microsoft ima pripravljeno lastno različico aplikacije Alexa, ki čaka na namestitev: Poiščite aplikacijo Alexa na Microsoftovem spletnem mestu v računalniku z operacijskim sistemom Windows in izberite Dobiti (ali včasih Namestite), da začnete prenos. Ko je prenos končan (
3. korak: Nastavite Alexa
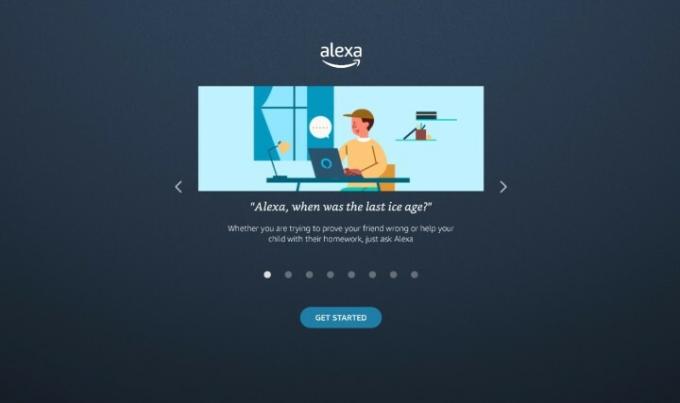
Alexa bo zdaj v vašem računalniku zagnala čarovnika za namestitev. Začnite z izbiro Začeti.
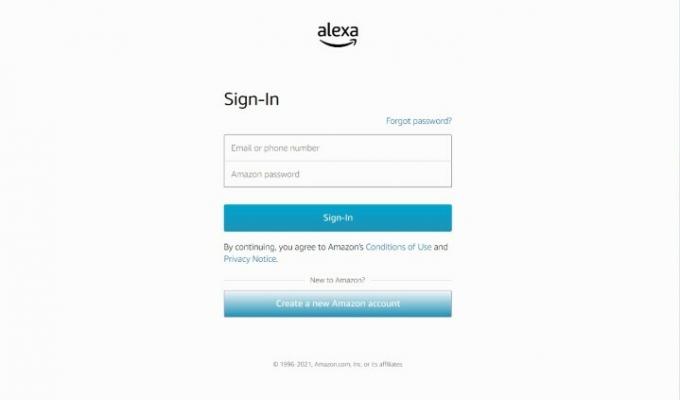
Nato se prijavite s svojimi podatki o računu Amazon.
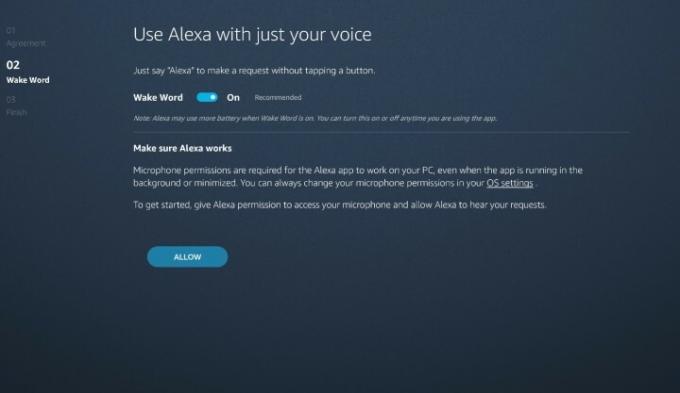
Čarovnik vas bo popeljal skozi vrsto vprašanj o tem, kako želite uporabljati Alexa. Ko je primerno, izberite Strinjam se in nadaljuj za nadaljevanje skozi pozive. Ko pridete do strani Wake Word, se prepričajte, da je Wake Word omogočena – to naredi
Imeli boste tudi možnost, da ob prijavi zaženete Alexa in pripnete
Na neki točki bo Alexa tudi vprašala, ali želite omogočiti glasovnega pomočnika na zaklenjenem zaslonu. To pomeni
4. korak: Preizkusite z glasovnimi ukazi v sistemu Windows
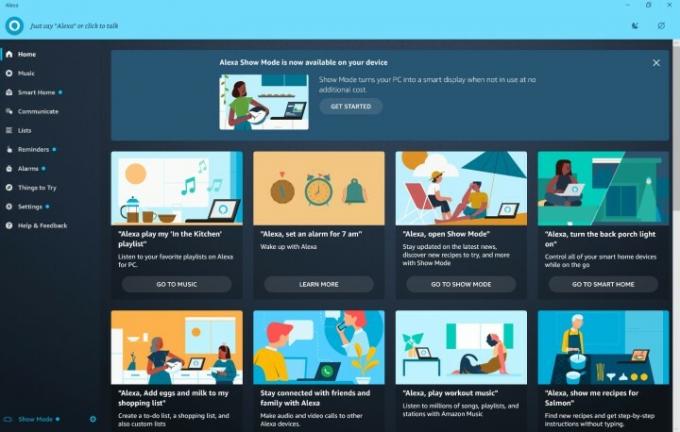
Alexa lahko takoj naredi veliko na vašem računalniku, zato je dobro, da poiščete uporabne ukaze, ki jih lahko uporabljate ves dan. The

Predlagamo, da preizkusite ukaze, na primer prosite Alexa, naj naredi opomnik, pogleda vaš koledar ali doda nekaj na nakupovalni seznam. Predvajate lahko tudi glasbo po vaši izbiri s pravimi glasbenimi storitvami, povezanimi z Alexo. Izberete lahko, da pokličete ali se oglasite pri osebah na vašem seznamu stikov in z omogočenim načinom prikaza, lahko te klice spremenite tudi v video klepet. Lahko tudi vprašate
5. korak: povežite svoje pametne naprave z Alexa in jih uporabite
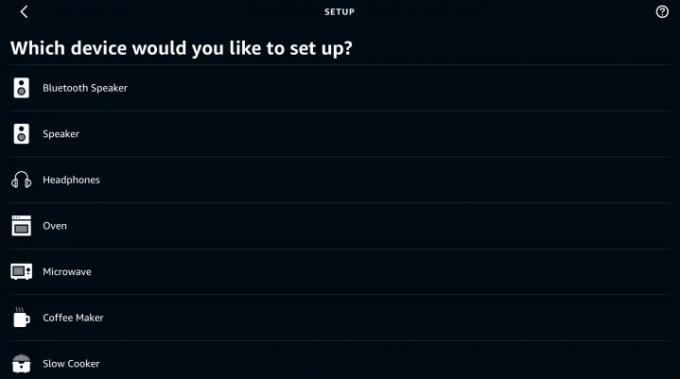
Alexa lahko uporabite tudi na vašem računalniku za nadzor vseh povezanih pametnih naprav.
Dobra novica je, da če ste v preteklosti z Alexo povezali katero koli pametno napravo,
Priporočila urednikov
- Kako sinhronizirati svoje naprave Alexa
- Amazon Echo Show 5 je lahko vaš za 45 USD, zahvaljujoč Prime Dayu
- Ta aparat za kavo Keurig je lahko vaš za 50 $, ker Prime Day
- Ta SodaStream je znižan s 160 USD na 90 USD za Prime Day
- Prime Day pomeni, da lahko svojemu stranišču dodate bide za manj kot 50 USD
Nadgradite svoj življenjski slogDigitalni trendi pomagajo bralcem slediti hitremu svetu tehnologije z vsemi najnovejšimi novicami, zabavnimi ocenami izdelkov, pronicljivimi uvodniki in enkratnimi vpogledi v vsebine.




