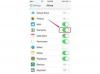Posodabljajte kontaktne podatke v vseh svojih napravah, da zagotovite dostop do telefonskih številk, e-pošte in naslovov, kadar koli jih potrebujete. Stike lahko prenesete iz računalnika v vaš iPhone z iTunes ali iCloud.
Prenos s pomočjo iTunes
Korak 1
Povežite svoj iPhone z računalnikom in v računalniku zaženite iTunes, če se ne zažene samodejno. Če iTunes še nimate na vašem računalniku, ga lahko prenesete iz Applova spletna stran brezplačno.
Video dneva
Nasvet
Ko prvič povežete telefon z računalnikom, morate uporabiti kabel USB za iPhone. Če se želite brezžično povezati naprej, omogočite sinhronizacijo Wi-Fi v iTunes. Izberite svoj iPhone na seznamu povezanih naprav v iTunes, kliknite Povzetek zavihek in nato potrdite polje Sinhronizirajte s tem iPhoneom prek Wi-Fi potrditveno polje. Ko je ta funkcija aktivirana, se vaš iPhone in iTunes samodejno povežeta, kadar sta v istem omrežju Wi-Fi.
2. korak
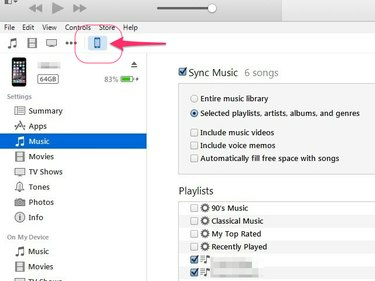
Zasluga slike: Slika z dovoljenjem Apple
Izberite svoje iPhone na seznamu naprav, prikazanem blizu vrha iTunes.
3. korak

Zasluga slike: Slika z dovoljenjem Apple
Kliknite na Info zavihek v meniju na levi strani programa.
4. korak
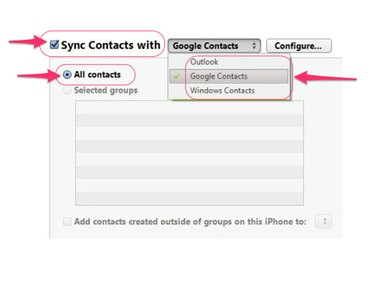
Zasluga slike: Slika z dovoljenjem Apple
Postavite kljukico v Sinhroniziraj stike z potrdite polje, izberite program na vašem računalniku, iz katerega želite prenesti stike, in kliknite Vsi stiki radijski gumb.
Nasvet
Če želite namesto vseh prenesti le nekaj svojih stikov, kliknite Izbrane skupine izbirni gumb in nato izberite stike, ki jih želite prenesti.
5. korak
Kliknite na Prijavite se gumb, da shranite svoje nastavitve in prenesete izbrane stike na vaš iPhone.
Prenos z uporabo iCloud
Stike lahko tudi brezžično sinhronizirate s svojim iPhoneom z uporabo iCloud, kar je priročno, če za upravljanje stikov v računalniku uporabljate Outlook. Glavna prednost uporabe iClouda prek iTunes je, da se stiki samodejno posodabljajo na vašem iPhoneu, ko naredite spremembe v računalniku.
Korak 1
Prenesite in namestite brezplačno iCloud za Windows program na vašem računalniku.
2. korak
Odprite iCloud za Windows in se prijavite z istim računom iCloud, ki ga uporabljate na svojem iPhoneu.
3. korak
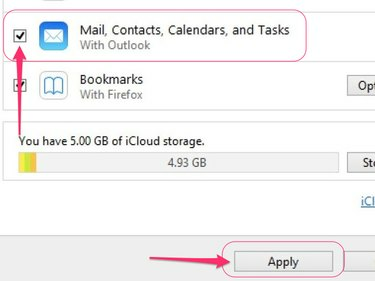
Zasluga slike: Slika z dovoljenjem Apple
Potrdite polje poleg Pošta, stiki, koledarji in opravila in nato kliknite na Prijavite se gumb.
4. korak
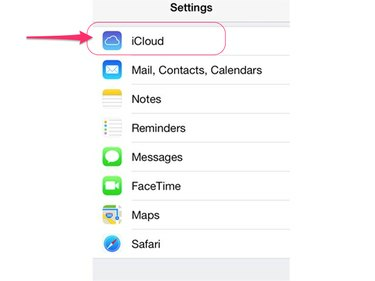
Zasluga slike: Slika z dovoljenjem Apple
Odprite Nastavitve aplikacijo na vašem iPhoneu in tapnite iCloud v glavnem meniju.
5. korak
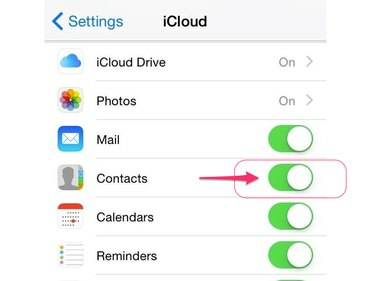
Zasluga slike: Slika z dovoljenjem Apple
Preklopi Stiki preklopite v položaj On, da omogočite samodejno sinhronizacijo med vašim računalnikom in iPhoneom.