Če ste slučajno izgubili svoj MacBook, ko ste potovali ali se vozili v službo, če je bil ukraden ali preprosto ne morete najti svojega prenosnika, vam Apple nudi enostavna metoda za iskanje s funkcijo Find My – orodjem, ki je privedlo do neštetih iPhonov in MacBookov, ki so jih pridobili njihovi zakoniti lastniki.
Vsebina
- Nastavitev Find My na vašem MacBooku
- Uporaba Find My za iskanje izgubljenega MacBooka
- Uporaba Find My na iPhone za iskanje izgubljenega MacBooka
- Iskanje izgubljenega MacBooka brez povezave
- Razmislite o AirTagu
Tukaj je opisano, kako najti izgubljeni MacBook.
Priporočeni videoposnetki
Zmerno
10 minut
Računalnik, tablica ali telefon z dostopom do interneta
Naprava Apple (iPhone, iPad itd.)
Nastavitev Find My na vašem MacBooku
Preden vam pokažemo, kako uporabiti Find My za iskanje izgubljenega MacBooka, si najprej poglejmo, kako ga nastaviti. Za vse, ki vzamejo svoj MacBook s seboj na univerzo, na potovanje ali v službo ali samo v kavarno, je nujno, da aktivirate to orodje za svoj sistem. Če se vaš sistem kadar koli izgubi, je Find My najbližje zajamčeni obnovitvi.
Korak 1: Omogočite lokacijske storitve za svoj MacBook tako, da se odpravite na Varnost in zasebnost znotraj Sistemske nastavitve, nato pa izberete Zasebnost polje.
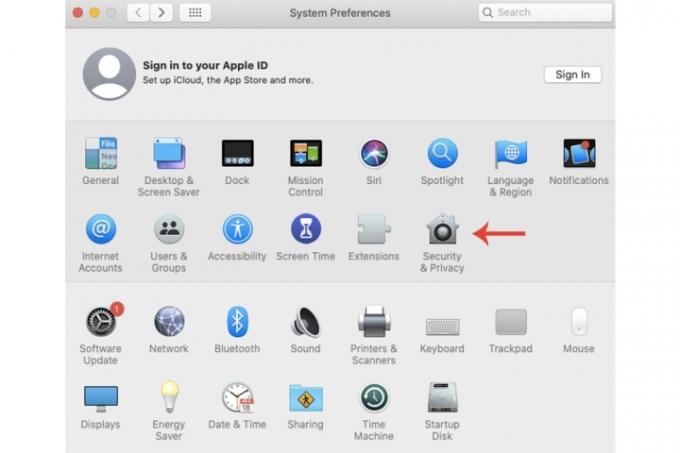
2. korak: Izberite Omogoči lokacijske storitve polje, po katerem boste morali izbrati Find My.

Povezano
- Želite M3 Max MacBook Pro? Pred nami je dolgotrajno čakanje
- Ta skriti meni je za vedno spremenil mojo uporabo svojega Maca
- Najboljše ponudbe za MacBook nazaj v šolo: prihranite pri MacBook Air in Pro
3. korak: Izberite ikono Apple ID znotraj Sistemske nastavitve, izberite iCloud zavihek in Najdi moj Mac, nato pa pritisnite Dovoli škatla.

4. korak: Za vklop Iskanje brez povezave funkcijo (čeprav bi morala biti privzeto omogočena), izberite Opcije gumb znotraj Najdi moj Mac polje.
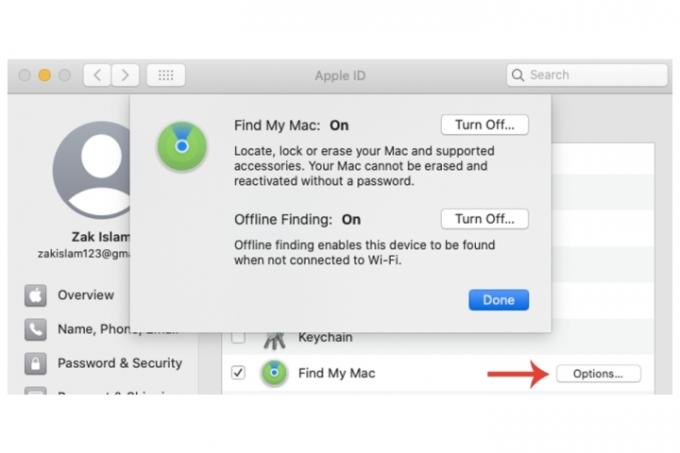
Uporaba Find My za iskanje izgubljenega MacBooka
Če ste že omogočili Find My na svojem MacBooku, preden je bil izgubljen, potem imate nekaj možnosti.
Korak 1: V drugi napravi se prijavite v svoj račun iCloud na iCloud.com/find. Izberite Vse naprave možnost.
2. korak: Počakajte, da lokacijske storitve sledijo vašemu MacBooku in ga predstavijo.
3. korak: Ko ga najdete, lahko izbirate med nekaj možnostmi. Predvajaj zvok bo storil prav to, če je vaš sistem v bližini. Lahko tudi Zaklepanje to oz Izbriši to. Če je bil ukraden, je treba upoštevati zadnji dve možnosti.
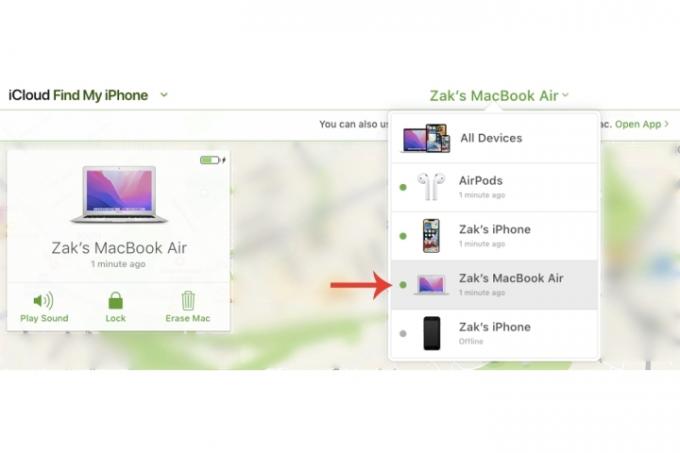
Uporaba Find My na iPhone za iskanje izgubljenega MacBooka
Če nimate takojšnjega dostopa do namiznega ali drugega prenosnega računalnika ali bi raje uporabili svoj pametni telefon namesto tega lahko to storite z različico Find My za vaš iPhone.
Korak 1: Izberite nastavitve, ki mu sledi vaš Apple uporabniško ime na vrhu in nato v razdelku z razpoložljivimi napravami izberite svoj MacBook.
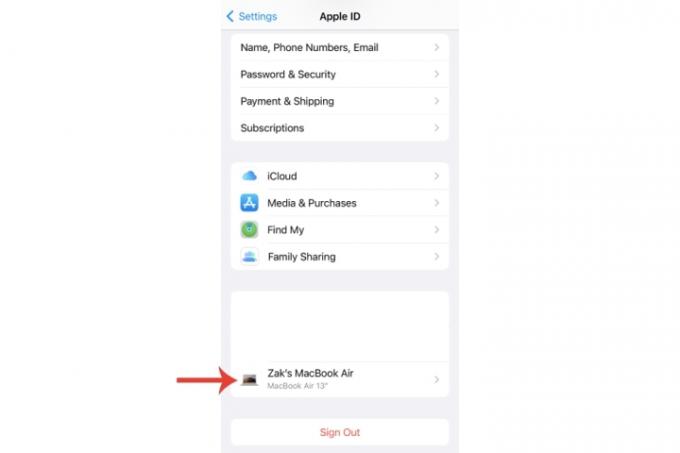
2. korak: Pod imenom vašega MacBooka izberite Pokaži v Find My.

3. korak: Zdaj bi morali imeti možnost videti lokacijo svojega MacBook-a, z možnostjo predvajanja zvoka in navodil za njegovo lokacijo. Celotno napravo lahko tudi izbrišete tako, da pritisnete Izbriši to napravo nastavitev.
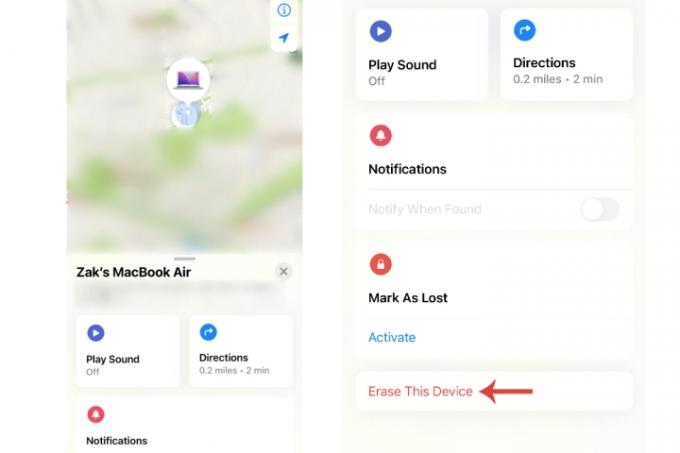
Iskanje izgubljenega MacBooka brez povezave
Če je vaš izgubljeni MacBook v načinu mirovanja, kar bolj ali manj pomeni, da je brez povezave, lahko Applov način iskanja brez povezave še vedno poišče vaš sistem (prek uporabe signalov Bluetooth z drugimi sistemi).
Vendar obstaja opozorilo - potrebovali boste drugo napravo, ki jo je ustvaril Apple, na primer iPhone ali iPad.
Korak 1: V drugi napravi Apple izberite nastavitve, ki mu sledi vaš Apple uporabniško ime, nato izberite Find My > Najdi moj iPhone, nato pa preverite, ali Najdi moje omrežje je omogočeno.
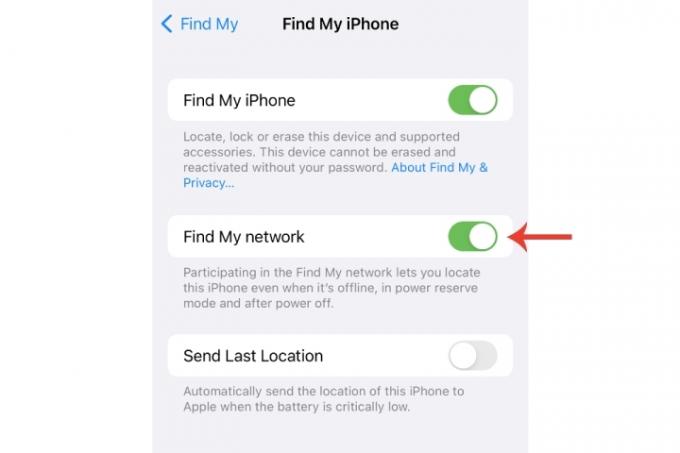
2. korak: Na glavni strani z nastavitvami Apple ID preverite, ali je vaša naprava prikazana. Če je MacBook v kavarni ali na območju z drugimi napravami, obstaja večja možnost, da se prikaže, tudi če je bil prenosnik zaprt.
Konec koncev pa ni 100-odstotnega jamstva, da boste lahko našli izgubljeni MacBook. Če je funkcija Find My omogočena, se vaše možnosti znatno povečajo, vendar lahko še vedno pride do težav, ki vam preprečijo, da bi jo pridobili. V tem primeru lahko situacijo prijavite pristojnim organom, pri čemer vam bo prav prišla serijska številka vašega MacBook-a (nahaja se na embalaži in potrdilu o nakupu).
Samoumevno je, da če ste izgubili svoj MacBook, takoj spremenite vse svoje občutljive podatke, vključno s poverilnicami za prijavo in vašim Apple ID-jem.
Razmislite o AirTagu
Funkcija Find My ne more prinesti pozitivnih rezultatov, če naprava ni na spletu ali je bila uničena itd. Za dodaten varnostni ukrep lahko vedno uporabite AirTag in ga postavite, recimo, v torbo prenosnega računalnika MacBook za primer, če ga ukradejo ali izgubijo.
Če ste izgubili iPhone ali želite vedeti, kako ga najti za prihodnje reference, si oglejte naše vodnik za uporabo Poišči moj iPhone. Imamo tudi poglobljen vodnik o uporabi same aplikacije Find My v iPhonu.
Priporočila urednikov
- Najboljše ponudbe Apple: MacBooks, AirPods, iPads, iMacs, AirTags in več
- Bi morali kupiti M2 MacBook Pro ali počakati na M3?
- Poročilo: Applovi MacBook 2024 se lahko soočajo z resnimi pomanjkljivostmi
- Na Macu lahko igrate skoraj vsako igro Windows – tukaj je, kako
- M3 MacBook Pro bo morda predstavljen prej, kot je kdo pričakoval
Nadgradite svoj življenjski slogDigitalni trendi bralcem pomagajo slediti hitremu svetu tehnologije z vsemi najnovejšimi novicami, zabavnimi ocenami izdelkov, pronicljivimi uvodniki in enkratnimi vpogledi v vsebine.




