Sčasoma ni neobičajno, da na svojem Macu ustvarite veliko knjižnico glasbe in medijev. Če želite to vsebino deliti z drugimi ljudmi, tako da na primer vaš družinski člani lahko poslušajo vašo glasbeno knjižnico, je dokaj preprost postopek na Applovih napravah.
Vsebina
- Nastavite skupno rabo doma
- Uporabite skupno rabo doma v računalniku Mac
- Uporabite skupno rabo doma v sistemu iOS
- Delite svoje medije z gosti
- Uporabite Family Sharing
- Pokažite prijateljem, kaj poslušate
- Delite seznam predvajanja Apple Music
To lahko storite prek Applove funkcije Home Sharing ali z deljenjem seznamov predvajanja, ki ste jih ustvarili v Apple Music. V tem članku vam bomo predstavili obe metodi, da boste lahko takoj začeli.
Priporočeni videoposnetki
enostavno
20 minut
Apple naprava
iTunes
Ko že govorimo o Applovi aplikaciji Music, je podjetje v MacOS Catalina iTunes razdelilo na tri različne aplikacije – Music, TV in Podcasti. Če želite deliti Knjižnica iTunes, boste ugotovili, da to na vašem Macu ni več mogoče. V sistemu Windows pa iTunes živi naprej. Če želite vedeti, kako
delite glasbeno knjižnico v iTunes, za vas imamo vodnik tudi na to temo.Nastavite skupno rabo doma
Naprave Apple imajo funkcijo, imenovano Home Sharing, ki je zasnovana tako, da omogoča skupno rabo, pretakanje in uvoz različnih medijev datoteke iz do petih naprav – naj bodo to naprave Mac, PC, iOS ali Apple TV – ki so povezane z vašim omrežjem Wi-Fi omrežje.
Korak 1: Prepričajte se, da je katera koli naprava, s katero želite dati v skupno rabo, prijavljena z istim Apple ID-jem in je bila pooblaščena za predvajanje kupljenih predmetov na tem Apple ID-ju.
2. korak: V računalniku Mac odprite Sistemske nastavitve tako, da kliknete ikono Apple in nato kliknete Sistemske nastavitve.
Povezano
- Ta skriti meni je za vedno spremenil mojo uporabo svojega Maca
- Applov 32-palčni M3 iMac bi se lahko soočil s še eno zamudo
- iMac 27-inch: Vse, kar vemo o Applovem večjem, zmogljivejšem iMacu
3. korak: Kliknite Skupna raba, nato kliknite Skupna raba medijev v levi stranski vrstici.
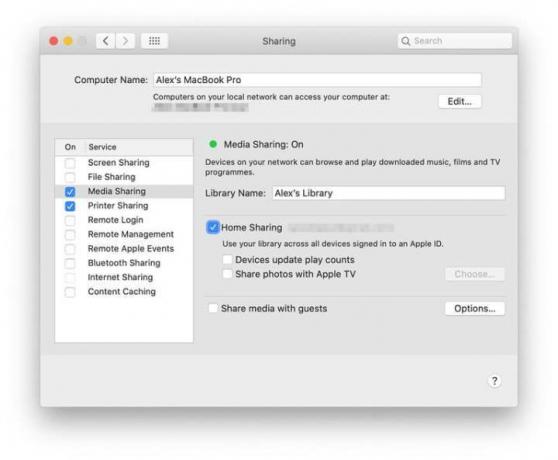
4. korak: Označite potrditveno polje poleg Skupna raba doma.
5. korak: Vnesite svoje uporabniško ime in geslo za Apple ID.
6. korak: Kliknite Vklopite skupno rabo doma. Zdaj boste videli pogovorno okno, ki vam bo povedalo Skupna raba doma je omogočeno.
Uporabite skupno rabo doma v računalniku Mac
Zdaj, ko je Home Sharing omogočen, boste želeli začeti deliti svojo vsebino v Apple Music.
Korak 1: Prepričajte se, da je katera koli naprava, ki želi dostopati do knjižnice Apple Music ali jo dati v skupno rabo, vklopljena, ne spi in izvaja Apple Music.
2. korak: Odprite aplikacijo Glasba in se prijavite s svojim Apple ID-jem (če ga še niste).
3. korak: Kliknite puščico navzdol poleg Knjižnica v levi stranski vrstici.
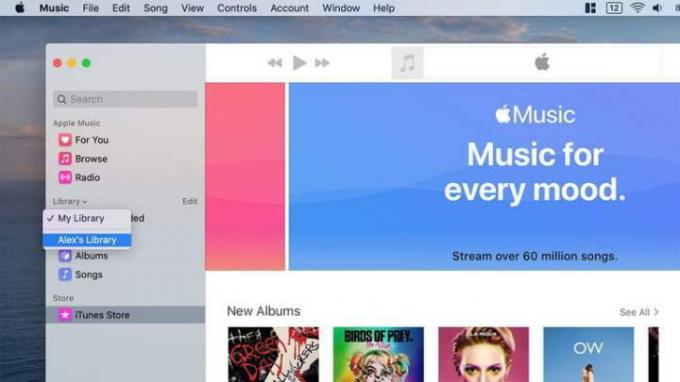
4. korak: Videli boste seznam knjižnic, ki so bile v skupni rabi z vami. Kliknite tisto, do katere želite dostopati, in videli boste, da je naložena v Apple Music. Vsi seznami predvajanja, ki so bili ustvarjeni v knjižnici v skupni rabi, bodo prikazani tudi v levi stranski vrstici.
Uporabite skupno rabo doma v sistemu iOS
Do funkcije Home Sharing lahko dostopate tudi iz naprave iOS ali iPadOS. Evo kako.
Korak 1: Odprite nastavitve v sistemu iOS, nato se pomaknite navzdol do Glasba in ga tapnite.
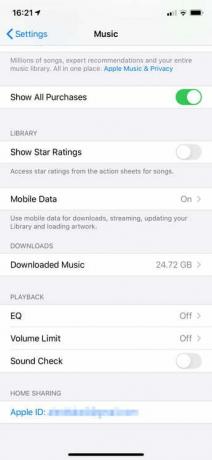
2. korak: Na dnu okna pod Skupna raba doma, tapnite Prijava če še niste prijavljeni s svojim Apple ID-jem. Če ste prijavljeni, boste na zaslonu videli e-poštni naslov vašega Apple ID-ja.
3. korak: Odprite aplikacijo Glasba in tapnite Knjižnica v spodnji orodni vrstici, nato Skupna raba doma.
4. korak: Izberite knjižnico in počakajte, da jo Glasba prenese v vašo napravo. Ko je to opravljeno, lahko predvajate skupno vsebino.
Delite svoje medije z gosti
Kaj pa, če želite svojo glasbeno knjižnico deliti z nekom drugim, ki ima drugačno Apple uporabniško ime? Ne bojte se, saj je to prav tako enostavno.
Korak 1: Odprto Sistemske nastavitve na vašem Macu, nato kliknite Skupna raba.
2. korak: Kliknite Skupna raba medijev v levi stranski vrstici.
3. korak: Na dnu okna označite potrditveno polje poleg Delite medije z gosti.
4. korak: Kliknite Opcije na desni strani.
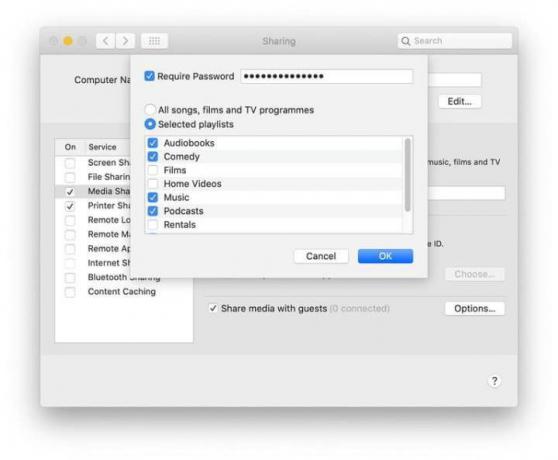
5. korak: Če želite zahtevati geslo, ko ljudje poskušajo dostopati do vaše medijske knjižnice, označite potrditveno polje poleg Zahtevaj geslo, nato vnesite geslo v sosednje polje.
6. korak: Izberete lahko skupno rabo vseh svojih predstavnostnih elementov ali samo izbranih. Za slednjo možnost kliknite Izbrani seznami predvajanja, nato natančno izberite vrste medijev, ki jih želite dati v skupno rabo.
Uporabite Family Sharing
Domača skupna raba je odličen način za sinhronizacijo vseh naprav Apple v vašem domu, kaj pa sinhronizacija z ljudmi v vašem življenju? Tu nastopi Family Sharing.
Najprej naredimo hitro razlikovanje. Domača skupna raba pomeni sinhronizacijo predstavnosti med naprave, medtem ko Family Sharing deli nakupe med računi. Z družinsko skupno rabo lahko svoje nakupe v App Store, Apple TV in celo Apple Music sinhronizirate s petimi drugimi računi – naj bodo to prijatelji ali družina.
Če želite nastaviti Family Sharing na Apple Music, boste morali preklopiti na družinski paket. To je 15 USD na mesec, več od 10 USD za račun posameznika. Vsaka oseba nato dobi svoj profil na Apple Music, kamor ji lahko pošiljate sezname predvajanja in pesmi ter vidite, kaj posluša.
Pokažite prijateljem, kaj poslušate
Če imate vi in vaši prijatelji resnično radi glasbo in želite nenehno deliti, kar poslušate, vam bo Apple Music to omogočil. Uporabniki lahko obiščejo vaš profil in vidijo, kaj v tistem trenutku poslušate. Ogledajo si lahko tudi vse sezname predvajanja, ki ste jih objavili. To funkcijo lahko vklopite v sistemih macOS in iOS.
Za vklop funkcije v sistemu iOS:
Korak 1: Odprite Apple Music in tapnite Zate zavihek.
2. korak: Dotaknite se ikone slike v zgornjem desnem kotu zaslona.
3. korak: Kliknite Uredi pod svojim imenom in sliko.
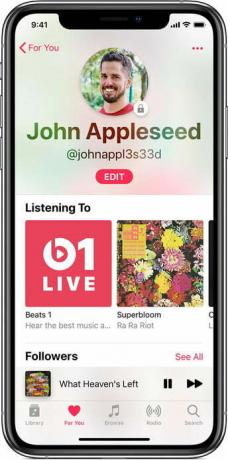
4. korak: Pomaknite se navzdol do dna in preklopite Poslušati na.
5. korak: Če ga želite vklopiti v sistemu macOS, odprite Apple Music in tapnite Zate zavihek.
6. korak: Dotaknite se ikone slike v zgornjem desnem kotu zaslona.
7. korak: Kliknite Uredi na desni strani zaslona.
8. korak: Na desni strani, pod Izberite, kdo lahko spremlja vašo dejavnost, izberite Dodatne nastavitve zasebnosti.
9. korak: Izberite Poslušati, kar bo povzročilo, da se bo poleg njega pojavila modra kljukica.
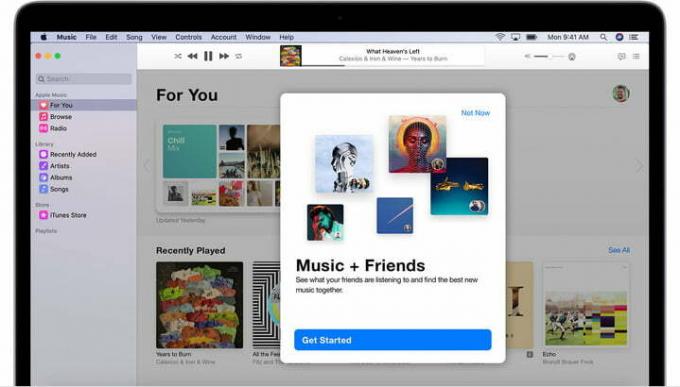
Delite seznam predvajanja Apple Music
Ko delite svojo glasbo prek Apple Music, vam ni treba skrbeti, da bodo vaši prenosi brez užitka razkriti. Namesto tega lahko izberete določen seznam predvajanja, ki ga želite neposredno deliti z nekom, namesto da mu omogočite dostop do vaše celotne glasbene knjižnice.
Preden pošljete seznam predvajanja, se prepričajte, da se prejemnik lahko prijavi v svoj Apple Music računa z aktivno naročnino na Apple Music.
Korak 1: Z vašim iPadOS ali iOS poiščite seznam predvajanja, ki ga želite dati v skupno rabo. Pod naslovom seznama predvajanja bodo tri pike, ki vam bodo dale možnost Deliti ko kliknete nanje. Seznam predvajanja boste lahko poslali na različne načine, kot so besedilna sporočila, e-pošta, prek AirDropa ali celo prek Facebook.
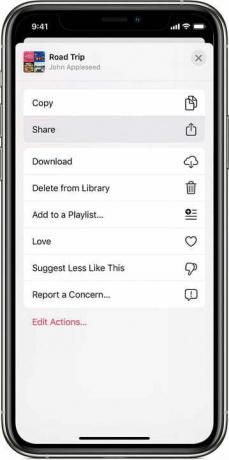
2. korak: Na Macu boste sledili istim začetnim korakom – tapnite tri pike pod seznamom predvajanja, ki ga želite dati v skupno rabo. Ko kliknete to možnost, izberite Delite seznam predvajanja.
Priporočila urednikov
- Najboljše ponudbe Apple: MacBooks, AirPods, iPads, iMacs, AirTags in več
- Pregled javne beta različice macOS Sonoma: več kot le ohranjevalnik zaslona
- Kako bi macOS Sonoma lahko popravil pripomočke — ali jih še poslabšal
- Imate iPhone, iPad ali Apple Watch? Takoj ga morate posodobiti
- Apple bo morda kmalu odstranil zarezo iz vašega Maca in iPhonea




