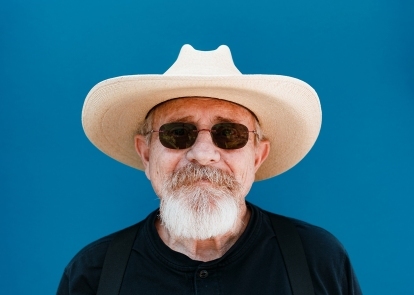

- 1. prej
- 2. Po
S fotografijo in malo Photoshop magije lahko tudi umetniško prizadeti ustvarijo risanko. Obstaja nekaj deset različnih načinov za ustvarjanje učinka risanke Photoshop, od katerih ima vsak svoj edinstven videz. Toda mnogi med njimi so intenzivni procesi v 25 korakih, zaradi katerih ure in ure preživite za računalnikom na datoteki z dva ducata različnih plasti. Zato smo se odločili, da v desetih korakih ali manj ustvarimo učinek risanke v Photoshopu, ki deluje tako za umetniško prizadete kot za tiste, ki so časovno raztegnjeni.
Z uporabo dveh slojev, filtra Photoshop ter nekaj zamegljenosti in barvnih prilagoditev lahko ustvarite risano fotografijo s svetlimi barvami in temnimi črtami. Ta vadnica najbolje deluje z motivom na preprostem ozadju – če želite pretvoriti fotografijo z živahnim ozadjem, boste morda želeli najprej odstranite ozadje. (Vadnici lahko sledite do prenos iste vzorčne slike tukaj.)
Priporočeni videoposnetki
1. Spremenite v 8-bitni način RGB.

Nekatera orodja Photoshop, ki se uporabljajo za ustvarjanje učinka risanke, delujejo samo s slikami, ki so RGB 8-bitne — in ko poskušate narediti fotografijo videti kot risba, ne potrebujete vseh teh dodatnih barv vseeno. Pojdite na Slika > Način in označite RGB in 8-bitno. Če sta oba že označena, vam ni treba storiti ničesar, preden nadaljujete na naslednji korak.
Povezano
- Najboljše alternative Photoshopu
- Photoshop vam bo kmalu omogočil samodejno zamenjavo dolgočasnega neba z uporabo A.I.
- Vse, kar lahko počnete v Photoshopu za iPad, in kaj še manjka
2. Podvoji ozadje.
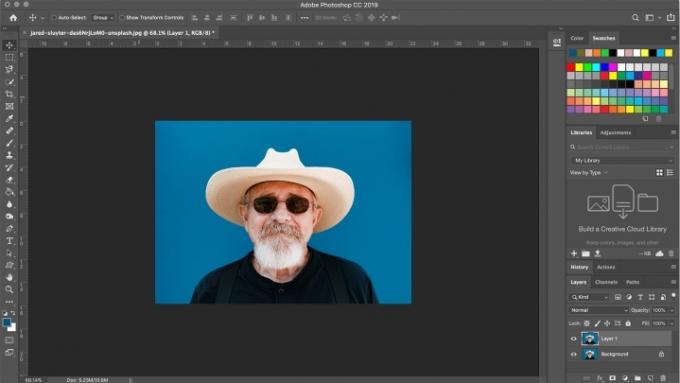
Če želite ustvariti učinek, potrebujete eno plast za oznake za skice in eno plast za barve. Z izbrano plastjo ozadja pritisnite control ali command-J, da podvojite plast ozadja. Zdaj bi morali imeti dve enaki plasti v datoteki. Če želite, lahko ustvarite tretjo plast, da ohranite izvirno sliko na lastni plasti, vendar to ni nujno — le obvezno uporabite ukaz shrani kot, da ne pišete čez izvirno datoteko.
3. Uporabite površinsko zameglitev.

Izberite spodnjo plast (ali srednjo plast, če ste se odločili, da izvirno sliko pustite nedotaknjeno na lastni plasti). To je vaša plast, ki bo obarvala risanko, vendar ne želimo vseh podrobnosti in kožnih por, ker risanke niso tako podrobne. Kliknite ikono očesa na zgornji plasti, da skrijete zgornjo plast, tako da lahko vidite svoje delo na barvni plasti.
V meniju izberite Filter > Blur > Surface Blur. Površinska zameglitev zamegli vse, ne da bi se barve prelile na druga področja fotografije. V pojavnem oknu obrnite polmer do konca na 100 in kliknite ok, da dobite lepo zamegljen barvni sloj.
4. Na zgornjo plast nanesite filter za žig.

Nato bomo risanki dodali oznake za skico. Izberite zgornjo plast in kliknite oko, da razkrijete plast. V orodni vrstici na levi strani izberite črno za ospredje (zgornja barva) in belo za ozadje (spodnja barva).
Nato pojdite na Filter > Galerija filtrov (če je ta možnost zatemnjena, verjetno niste v 8-bitnem načinu). Pod kategorijo Sketch izberite učinek Stamp. Prilagodite drsnik Ravnovesje svetle/temne barve, tako da bodo področja slike, ki bi morala biti črna, črna – običajno je srednja vrednost primerna za ta drsnik. Prilagodite drsnik za gladkost, tako da bo motiv dobro označen – nizka vrednost običajno najbolje deluje. Kliknite V redu, da uporabite učinek na sloj.
5. Spremenite način mešanja za množenje.
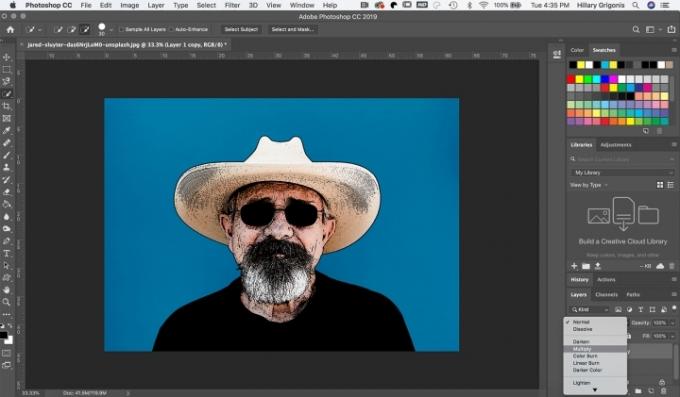
Na plošči Sloji spremenite način mešanja na zgornji plasti filtra žiga na Pomnoži. (Privzeto je način mešanja privzeti spustni meni, ki se začne z »normalno«.) Vaše delo bi zdaj moralo izgledati kot risanka.
6. Očistite plast žiga z belim čopičem.
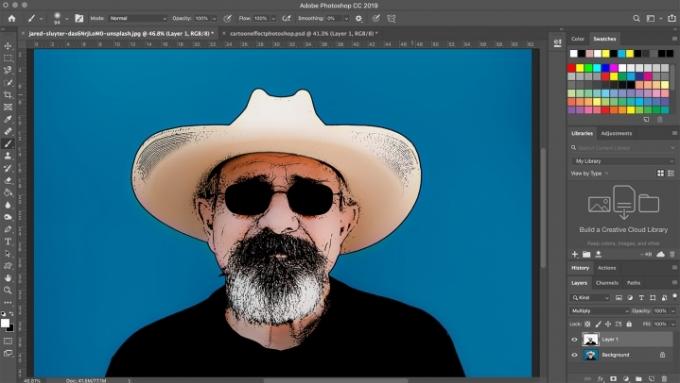
Včasih sloj žiga karikaturi doda preveč risb. Na plasti žiga z belim čopičem prebarvajte vse sledi čopiča, ki jih ne želite na risanki. Na vzorčni sliki sem z belim čopičem očistil nekaj odvečnih risb na klobuku in koži.
7. Predvajajte živahnost in nasičenost.

Risanke imajo redkokdaj realistične barve. Kliknite na barvno plast, nato pa pojdite na Prilagoditve > Živahnost. Premaknite drsnike, da povečate živahnost in nasičenost, dokler ne boste zadovoljni z barvami risanke.
Ko končate s svojo risanko, ne pozabite uporabiti možnosti Shrani kot, da se izognete pisanju čez izvirno fotografijo. Shranite PSD, da obdržite vse svoje delo, tako da se lahko pozneje vrnete in uredite, ali pa izberite JPEG, da ustvarite stisnjeno različico, ki jo boste delili v družabnih medijih.
Priporočila urednikov
- Kako dobiti Photoshop brezplačno
- Kako narediti ozadje prozorno v Photoshopu
- Kako dodati in urediti besedilo v programu Adobe Photoshop
- Photoshop za iPad ima končno zaznavanje robov - tukaj je, kako ga uporabljati
- Kaj je Photoshop Camera? Kako Adobejev novi A.I. aplikacija uredi fotografije, preden jih posnamete
Nadgradite svoj življenjski slogDigitalni trendi bralcem pomagajo slediti hitremu svetu tehnologije z vsemi najnovejšimi novicami, zabavnimi ocenami izdelkov, pronicljivimi uvodniki in enkratnimi vpogledi v vsebine.




