Med gumbi v nadzornem centru vašega iPhone-a – prekrivanje, ki se prikaže, ko povlečete navzgor od spodnjega roba – je tisti za zaklepanje zaslona v pokončni usmerjenosti. Zaklepanje zaslona v ležeči orientaciji je težje in kot rešitev zahteva uporabo ene od funkcij za ljudi s posebnimi potrebami iPhone.
Zaklepanje pokončne orientacije
Korak 1
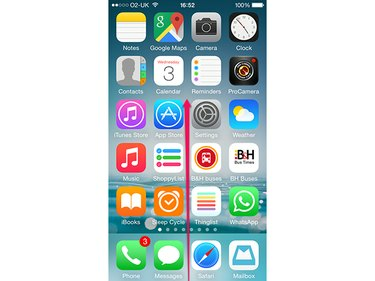
Zasluga slike: Slika z dovoljenjem Apple.
Povlecite navzgor od dna zaslona, da prikažete nadzorni center.
Video dneva
2. korak

Zasluga slike: Slika z dovoljenjem Apple.
Dotaknite se Zaklepanje pokončne orientacije gumb.
3. korak
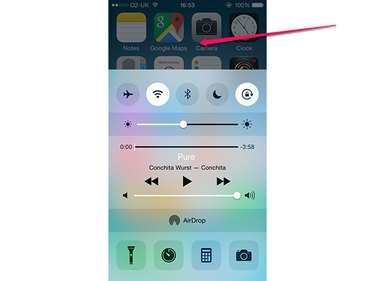
Zasluga slike: Slika z dovoljenjem Apple.
Tapnite zunaj nadzornega centra, da ga skrijete.
Nasvet
- Medtem ko je usmerjenost zaslona zaklenjena, se v vrstici na vrhu zaslona poleg indikatorja baterije prikaže ikona zaklepanja vrtenja.
- Za odklepanje vrtenja zaslona tapnite Zaklepanje pokončne orientacije ponovno gumb.
Zaklepanje ležeče orientacije
Zaklepanje zaslona v ležeči usmerjenosti zahteva, da je zaslon že zaklenjen v pokončni usmerjenosti, in se zanaša na funkcijo Assistive Touch v iPhonu. Postopek deluje le, če lahko zaslon prikaže svojo vsebino v ležeči orientaciji – na primer, to lahko storite v brskalniku iPhone Safari, ne pa na začetnem zaslonu. Če preklopite z aplikacije, ki podpira ležečo orientacijo, na tisto, ki ne podpira, ali se vrnete na začetni zaslon, se "zaklepanje" izgubi in ga je treba znova uporabiti.
Omogočanje pomoči na dotik
Korak 1

Zasluga slike: Slika z dovoljenjem Apple.
Prepričajte se, da je zaslon iPhone-a zaklenjen v pokončni usmerjenosti. Odprite Nastavitve aplikacijo in tapnite General.
2. korak
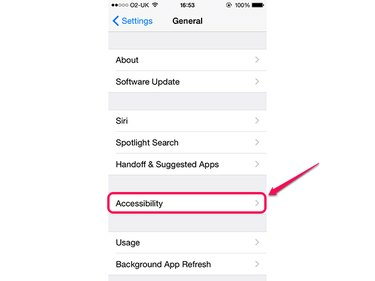
Zasluga slike: Slika z dovoljenjem Apple.
Dotaknite se Dostopnost.
3. korak
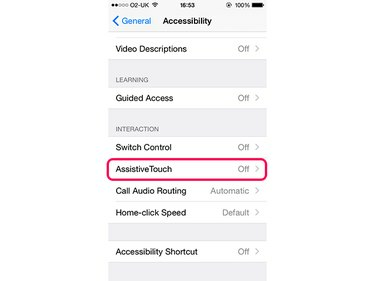
Zasluga slike: Slika z dovoljenjem Apple.
Dotaknite se AssistiveTouch. Morda se boste morali pomakniti navzdol, da bo ta možnost vidna.
4. korak
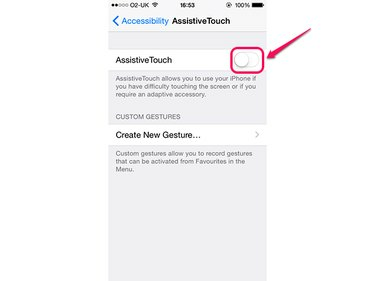
Zasluga slike: Slika z dovoljenjem Apple.
Dotaknite se AssistiveTouch preklopite, da ga omogočite.
Vrtenje zaslona
Korak 1

Zasluga slike: Slika z dovoljenjem Apple.
Odprite aplikacijo, ki jo želite uporabiti, in tapnite Pomožni dotik prekrivanje.
2. korak
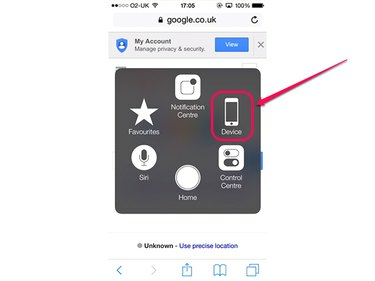
Zasluga slike: Slika z dovoljenjem Apple.
Dotaknite se Naprava.
3. korak
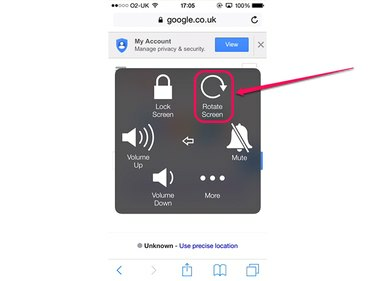
Zasluga slike: Slika z dovoljenjem Apple.
Dotaknite se Zavrtite zaslon.
4. korak
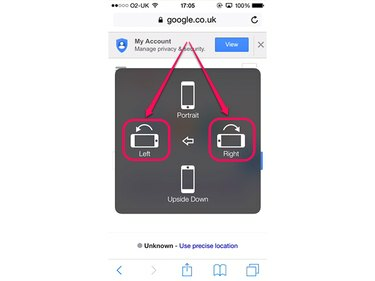
Zasluga slike: Slika z dovoljenjem Apple.
Dotaknite se katerega koli levo oz Prav, odvisno od tega, kako želite držati iPhone v ležeči usmerjenosti. Če želite pod desnim palcem gumb Domov, tapnite levo; v nasprotnem primeru tapnite Prav.
5. korak
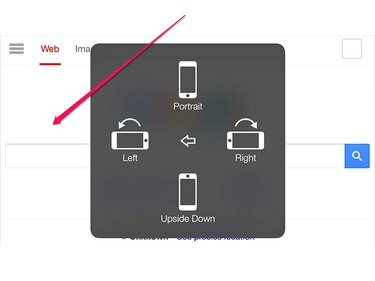
Zasluga slike: Slika z dovoljenjem Apple.
Tapnite kjer koli zunaj prekrivanja, da ga pomanjšate in se vrnete v aplikacijo.
Nasvet
Če želite zaslon vrniti v pokončno usmerjenost, znova odprite meni in tapnite Portret, ali se preprosto vrnite na začetni zaslon. Upoštevajte, da ko to storite, je iPhone še vedno zaklenjen v pokončni usmerjenosti, zato ga morate odkleniti prek nadzornega centra, če želite, da se zaslon znova samodejno vrti.




