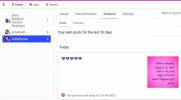Danes se zdi, da prejemate obvestila za skoraj vse. Ne glede na to, ali gre za novo besedilno sporočilo ali e-pošto o najnovejših objavah vaših prijateljev v družabnih medijih, obvestila nikoli ne prenehajo. Ampak, če morate opraviti delo Windows 10, morate vedeti, kako izklopiti ta moteča obvestila.
Vsebina
- Izklopite obvestila
- Začasno skrij obvestila
- Trajno utišaj obvestila
- Kako opustiti obvestila
- Poglobljeno: Kako prilagoditi obvestila za vsako aplikacijo
Nadaljujte z branjem, če želite izvedeti, kako izklopiti obvestila, da se lahko pripnete in osredotočite. Na ta sporočila in obvestila lahko vedno odgovorite med naslednjim odmorom.
Priporočeni videoposnetki
Izklopite obvestila
Korak 1: Odprite Windows nastavitve meni s pritiskom na Ključ Windows + JAZ, ali poiščite »nastavitve« v sistemu Windows Iskalna vrstica in kliknite ustrezen rezultat. Bodite prepričani, da izberete Sistem v nastavitve meni.
2. korak: Kliknite Obvestila in dejanja v levem meniju. To vas bo pripeljalo do zaslona, ki omogoča dostop do vseh nastavitev, povezanih z obvestili in akcijskim centrom.

3. korak: Če želite spremeniti hitra dejanja ali vsa dejanja, ki se prikažejo v vašem akcijskem centru, lahko kliknete Uredite svoja hitra dejanja. To bo odprlo stransko ploščo na desni, kjer lahko prilagodite različna opozorila, ki se tukaj prikažejo. Večina plošče bo zapolnjena z nedavnimi opozorili ali dejanji, ki ste jih izvedli. Toda poglejte na dno in videli boste ikone za različne »razrede« obvestil. Kliknite Razširi da dobite popoln pogled. Lahko kliknete malo Pin simbole za vsako vrsto obvestila, da jih odstranite, lahko pa obiščete Dodaj na dnu, da dodate več obvestil, dokler ne bo le tisto, kar želite videti. Nato kliknite Končano.

4. korak: Poiščite Obvestila podnaslov, kjer boste videli številne možnosti za različne vrste obvestil. Sledi seznam nastavitev, ki jih lahko preverite in vklopite ali izklopite na tem zaslonu:
- Prejemajte obvestila aplikacij in drugih pošiljateljev
- Pokaži obvestila na zaklenjenem zaslonu
- Pokaži opomnike in dohodne klice VoIP na zaklenjenem zaslonu
- Dovoli obvestilom za predvajanje zvokov
- Pokaži mi izkušnjo dobrodošlice v sistemu Windows po posodobitvah in občasno, ko se prijavim, da označim, kaj je novega in predlaganega
- Predlagajte načine, kako lahko dokončam nastavitev svoje naprave, da kar najbolje izkoristim Windows
- Pridobite nasvete, zvijače in predloge, ko uporabljate Windows
Izklopite jih, kot jih potrebujete. Če jih ne želite, se prepričajte, da so vsi izklopljeni ali neoznačeni. Namestiti boste morali določeno aplikacijo, za katero si želite ogledati obvestila, če še ni vgrajeno v vaš sistem in lahko najprej prejmete obvestilo, preden se aplikacija prikaže v seznam.
Začasno skrij obvestila
Če želite skriti obvestila, ne da bi jih popolnoma izklopili, jih lahko vedno začasno utišate s pomočjo Focus Assist.
Korak 1: Odprite akcijski center s pritiskom na Obvestilo ikono na skrajni desni strani opravilne vrstice sistema Windows (izgleda kot majhno pogovorno okno) ali s pritiskom na Tipka Windows + A.

2. korak: Kliknite na Luna ikona z oznako »Focus Assist«. Ko je ikona vklopljena, se bo spremenila v modro (ali katero koli barvo poudarka namizja, ki ste jo izbrali) in preklopila med nekaj različnimi načini. Najprej boste prejeli opozorila Samo prednostna, drugi način pa so opozorila Samo alarmi. Preklopite na tisto, kar deluje za vaš trenutni projekt.
3. korak: Lahko še dodatno prilagodite Focus Assist s prilagajanjem svojega Samodejna pravila za to v nastavitvah sistema Windows. To vam bo omogočilo spreminjanje časov in stopenj prioritete, ko želite in kdaj ne želite, da so obvestila omogočena, pa naj bo to v bolj določenem času ali celo, ko igrate igro. Do teh pravil lahko dostopate tako, da obiščete nastavitve aplikacija, izbiranje Sistemin nato izberite Focus Assist.

Trajno utišaj obvestila

Ali vas moti predvsem zvok obvestila? Zahvaljujoč Microsoftovi posodobitvi s konca leta 2019 lahko izklopite vse zvoke obvestil v sistemu Windows, tako da bo odslej vse prikazano tiho. Če želite vklopiti to funkcijo, se vrnite na nastavitve, Pojdi do Sistem, in pojdite na Obvestila in dejanja. Če je vaš računalnik z operacijskim sistemom Windows v celoti posodobljen, boste videli vrsto potrditvenih polj in med njimi možnost, ki pravi Dovoli obvestilom za predvajanje zvokov.
Preprosto se prepričajte, da to polje ni potrjeno in vaša obvestila odslej ne bodo povzročala hrupa. Kadar koli želite, se lahko vrnete na opozorilne zvoke, tako da znova potrdite polje.
Kako opustiti obvestila
Obvestila so fenomenalno orodje za spremljanje vrveža našega digitalnega življenja. Vendar pa lahko presežek obvestil – zlasti tistih, ki ste jih že videli – zamaši akcijski center in prepreči, da bi videli pomembna obvestila, ko prispejo.
Če želite opustiti posamezna obvestila, kliknite Center za ukrepanje ikono na desni strani opravilne vrstice sistema Windows in se pomaknite nad obvestilo, ki ga želite opustiti. Nato kliknite X desno od obvestila. Obvestilo lahko tudi povlečete v desno, da ga hitro opustite z dotikom ali s klikom in vlečenjem z miško.

Ti lahko opusti vsa obvestila za dano aplikacijo s klikom na X gumb na desni strani seznama skupine aplikacij. Lahko tudi kliknete Počisti vsa obvestila da zaprete vsa obvestila za vse aplikacije.

Poglobljeno: Kako prilagoditi obvestila za vsako aplikacijo
Na voljo imate nekaj možnosti za prilagajanje obvestil sistema Windows 10. Nastavite lahko obvestila v pasicah, ki so opozorila, ki se pojavijo v spodnjem desnem kotu zaslona, z ali brez zvokov. Če se vam zdijo pojavna opozorila bolj moteča kot koristna, se lahko odločite, da se obvestila prikazujejo samo v akcijskem centru. Pogostost vaših opozoril in dodatnih možnosti se razlikuje od aplikacije do aplikacije.

Svoja obvestila lahko spremenite pod Obvestila in dejanja zavihek noter nastavitve. Ko ste tam, se pomaknite, dokler ne vidite Prejemajte obvestila od teh pošiljateljev in tapnite kategorijo. Nato se dotaknite imena katere koli aplikacije, za katero želite spremeniti nastavitve. Prikaže se napredni meni z obvestili. Vklopite ali izklopite želena obvestila, kot so možnosti zvoka in slog opozorila, da prilagodite svoja opozorila.
Tu so vrste nastavitev, ki jih lahko konfigurirate za večino obvestil aplikacije:
- Vklopite ali izklopite obvestila.
- Vklopite ali izklopite pasice z obvestili – polja, ki se prikažejo za vsako obvestilo in nato izginejo.
- Določite, ali naj bodo obvestila na zaklenjenem zaslonu ostala zasebna.
- V akcijskem centru vklopite ali izklopite obvestila.
- Določite, ali se za obvestila te aplikacije predvaja zvok.
- Določite, koliko obvestil je vidnih v akcijskem centru pred spustnim menijem Pokaži več prikaže se meni — eno, tri, pet, 10 ali 20 obvestil.
- Določite prednost obvestil in omogočite, da se obvestila aplikacije prikažejo poleg obvestil drugih manj pomembnih aplikacij.
Priporočila urednikov
- Koliko RAM-a potrebujete?
- Pogoste težave s sistemom Windows 11 in kako jih odpraviti
- Kako pretvoriti vaše kasete VHS v DVD, Blu-ray ali digitalno
- Ali bo Windows AI Copilot ultimativno orodje za dostopnost osebnih računalnikov?
- Microsoft draži prenovo zasnove glavne aplikacije Windows 11
Nadgradite svoj življenjski slogDigitalni trendi bralcem pomagajo slediti hitremu svetu tehnologije z vsemi najnovejšimi novicami, zabavnimi ocenami izdelkov, pronicljivimi uvodniki in enkratnimi vpogledi v vsebine.