Črte na zaslonu iPhone se lahko pojavijo brez očitnega razloga. Včasih so znak resne težave, kot je napaka strojne ali programske opreme, lahko pa so tudi posledica napake v aplikaciji ali napake v iPhonu. Če ne morete ugotoviti, zakaj se na zaslonu prikazujejo črte in ne morete prepoznati lažne aplikacije, znova zaženite, ponastavite ali obnovite iPhone.
Ocenite problem
Pred odpravljanjem težav poskusite ugotoviti, zakaj so na zaslonu črte in kdaj jih prikazuje.
Video dneva
Korak 1
Pomislite, ali so spremembe v iPhonu morda povzročile težavo. Na primer, če so se črte prvič pojavile po tem, ko ste slušalko spustili ali izpostavili vodi, so lahko znak poškodbe. Če ste izpustili iPhone, popravki za odpravljanje težav morda ne bodo rešili težave; če je slušalka mokra, posušite iPhone preden poskusite popraviti zaslon, da se izognete resnejšim poškodbam. Če je bil zaslon pred kratkim zamenjan, morda ni pravilno povezan in ga boste morda morali popraviti.
2. korak
Uporabite različne aplikacije in preverite, ali so črte prikazane na vseh. Če to storijo, nadaljujte z odpravljanjem težav; če se vrstice pojavijo samo, ko uporabljate določeno aplikacijo, jo izbrišite in znova namestite.

Zasluga slike: Slika z dovoljenjem Apple
Tapnite in držite aplikacijo na začetnem zaslonu, dokler se ne začne tresti. Izberite X ki se prikaže v kotu aplikacije, da jo izbrišete.
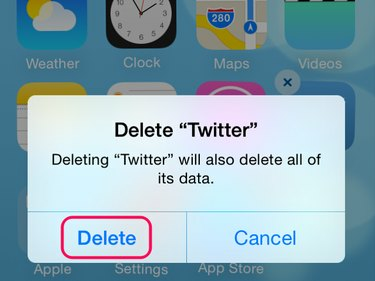
Zasluga slike: Slika z dovoljenjem Apple
Izberite Izbriši na potrditvenem sporočilu in pritisnite Domov gumb za vrnitev na običajni začetni zaslon.

Zasluga slike: Slika z dovoljenjem Apple
Odprite Trgovina z aplikacijami, poiščite aplikacijo in izberite Prenos v oblak gumb za ponovno namestitev aplikacije. Če ima aplikacija še vedno črte na zaslonu, se za podporo obrnite na njenega razvijalca.
Opozorilo
- Če aplikacija ne prikaže X ko ga držite pritisnjeno, je to sistemska aplikacija Apple, ki je ni mogoče odstraniti.
- Aplikacije lahko znova namestite brezplačno, dokler so še na voljo v App Store, vendar izgubite podatke aplikacije, ko izbrišete aplikacijo.
Znova zaženite ali ponastavite iPhone
Včasih ima iPhone napako, zaradi katere preneha delovati pravilno. Težave morda ne boste mogli prepoznati, vendar jo boste morda lahko odpravili tako, da znova zaženete ali ponastavite iPhone. Začnite odpravljati težave s ponovnim zagonom in uporabite ponastavitev, če to ne deluje.
Izvedite ponovni zagon
Pritisnite in držite Spanje / zbujanje gumb. Pri iPhonu 6 je to na strani slušalke; pri iPhonu 5 je na vrhu. Gumb držite pritisnjen, dokler se ne Potisnite na možnost Izklop se prikaže drsnik. Povlecite drsnik in počakajte, da se iPhone izklopi. Pritisnite na Spanje / zbujanje gumb za ponovni zagon.
Izvedite ponastavitev
Držite pritisnjeno Spanje / zbujanje in Domov gumbi skupaj. Ko se prikaže logotip Apple, spustite gumbe. iPhone se izklopi, ponastavi in znova zažene.
Obnovite iPhone
Če po ponovnem zagonu in ponastavitvi še vedno vidite črte na zaslonu, poskusite obnoviti iPhone. Ta postopek izbriše podatke in vrne iPhone na tovarniške nastavitve. Nato lahko obnovite najnovejše nastavitve z varnostno kopijo ali nastavite iPhone, kot da je nov.
Nasvet
- Preden obnovite iPhone, se prepričajte, da v računalniku uporabljate najnovejšo različico iTunes. Odprto iTunes, izberite Pomagaj in potem Preveri za posodobitve. Če je posodobitev na voljo, jo namestite.
- Če je funkcija Find My iPhone vklopljena, iPhone ne morete obnoviti. Dotaknite se Nastavitve na iPhonu tapnite iCloud in izklopite funkcijo.
Korak 1

Zasluga slike: Slika z dovoljenjem Apple
Povežite iPhone z računalnikom in odprite iTunes. Izberite ikono iPhone in odprite Povzetek v območju Nastavitve.
2. korak
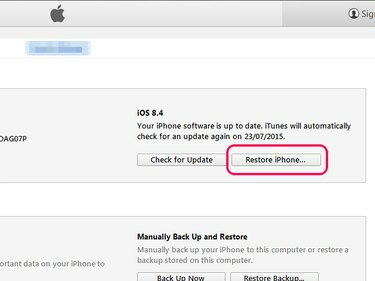
Zasluga slike: Slika z dovoljenjem Apple
Pojdite na območje iPhone in izberite Obnovite iPhone. Videli boste poziv za varnostno kopiranje iPhone-a. Če želite obnoviti ključne nastavitve, ko ste nastavili iPhone po obnovitvi, ustvarite varnostno kopijo.
Opozorilo
Obnovitev izbriše vse vaše medije in druge podatke. Prepričajte se, da razumete, kaj iTunes varnostno kopira, preden nadaljujete. Varnostna kopija ne obnovi vseh nastavitev in podatkov.
3. korak
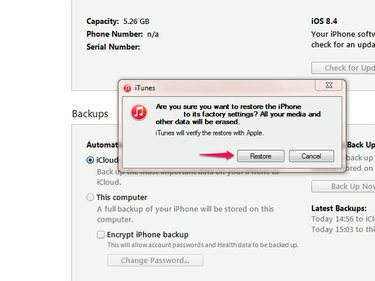
Zasluga slike: Slika z dovoljenjem Apple
Izberite Obnovi in počakajte, da iTunes obnovi iPhone. Med postopkom ne odklopite iPhone-a. Ko je obnovitev končana, sledite navodilom, da nastavite iPhone kot nov ali iz varnostne kopije.
Nasvet
- Če iPhone ne uporabljate z računalnikom, izberite Nastavitve na začetnem zaslonu iPhone, ki mu sledi General, Ponastaviti in Izbriši vso vsebino in nastavitve obnoviti napravo.
- Če po odpravljanju težav še vedno vidite črte na zaslonu, se obrnite Apple podpora za več pomoči.
slikovnih pik




