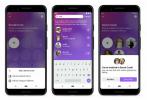Windows 10 je vseprisoten. Mnogi od nas so vsak dan odvisni od njega tako pri delu kot pri igri. Toda pred vašim nosom v sistemu Windows je nekaj funkcij, ki se jih morda ne zavedate.
Vsebina
- Prenosni ali tablični računalnik z operacijskim sistemom Windows 10 uporabite kot drugi monitor
- Pretakajte svoj Xbox v svoj računalnik in uživajte v Xboxu kjer koli v vašem domu
- Z miško stresite aktivno okno, da pomanjšate vsa druga odprta okna
- Vklopite skupno rabo v bližini za skupno rabo datotek med osebnimi računalniki
- Vklopite zgodovino odložišča, da si lahko ogledate zgodovino odložišča v vseh napravah
- Prikličite izbirnik čustvenih simbolov s tipko Windows in (.)
- Uporabite Windows kalkulator za meritve, pretvorbe in drugo!
Tu je sedem stvari, za katere niste vedeli, da jih lahko počnete v sistemu Windows 10 in vam lahko malce olajšajo življenje.
Priporočeni videoposnetki
Prenosni ali tablični računalnik z operacijskim sistemom Windows 10 uporabite kot drugi monitor

Dodaten prostor na zaslonu pogosto pomeni nakup zunanjega monitorja, a ali ste vedeli, da če imate rezervnega? prenosni računalnik ali tablico Windows v hiši, lahko enega nastavite za uporabo kot drugi monitor za vaš primarni PC? To je pravzaprav mogoče na vseh sodobnih osebnih računalnikih, zahvaljujoč tehnologiji Miracast in pomoči Wi-Fi omrežja.
Povezano
- Surface Pro 10: tukaj je, kaj lahko pričakujete od naslednje generacije
- Računalniški igričarji se zgrinjajo k sistemu Windows 11, pravi nova raziskava Steam
- Windows 11 že mesece povzroča težave z Intelovo grafiko in nihče ni rekel niti besede
To lahko nastavite sami, tako da zagotovite, da sta oba računalnika v istem omrežju Wi-Fi. Nato v nastavitvah sistema Windows 10 poiščite Nastavitve projekcije. Če so nastavitve zatemnjene in niso na voljo, pojdite v Izbirna funkcijas v nastavitvah sistema Windows 10 in dodajte Brezžični zaslon izbirna funkcija. Samo poiščite Brezžični zaslon v polju, ki se pojavi, izberite potrditveno polje in kliknite Namestite.

Ko je funkcija na voljo ali dodana, lahko konfigurirate oba računalnika za predvajanje. Na gostiteljskem in sekundarnem računalniku pojdite v nastavitve in iskati Projekcija na ta računalnik. Bodite prepričani, da izberete Na voljo povsod, Vsakič, ko je povezavazahtevano, in Nikoli iz spustnih polj. V zadnjem polju nastavite preklopno stikalo na Izključeno.
Ko so vse nastavitve tako konfigurirane na obeh vaših osebnih računalnikih, lahko pritisnete Windows ključ + p na glavnem računalniku in nato izberite Podaljšaj s seznama. Izberite Povežite se z brezžičnim zaslonom nato poiščite ime svojega rezervnega računalnika ali tablice, s katerim se želite povezati kot drugi monitor. Kliknite ga in sledite navodilom na zaslonu obeh osebnih računalnikov. Zdaj boste lahko uporabljali zaslon kot drugi monitor!
Pretakajte svoj Xbox v svoj računalnik in uživajte v Xboxu kjer koli v vašem domu
Ste kdaj želeli vzeti svoj Xbox na pot po svoji hiši? To je mogoče z vgrajeno aplikacijo Xbox v sistemu Windows 10! Vse kar je potrebno je, da se prepričate, da sta vaša konzola in računalnik v istem omrežju Wi-Fi oz povezan z istim usmerjevalnikom (če je vaša konzola trdo ožičena.) Nato odprite aplikacijo Xbox Console Companion na Windows 10. (Iščete ga lahko v meniju Start.)
Nato razširite stranski meni aplikacije Xbox Console Companion v zgornjem levem kotu zaslona in izberite Povezava. Nato lahko najdete svojo konzolo na seznamu in izberete Povežite se gumb. Po tem lahko izbirate Tok za pretakanje vašega Xbox-a v računalnik. Zavedajte se le, da boste potrebovali trdno povezavo Wi-Fi (po možnosti 5 GHz) in krmilnik Xbox, priključen na vaš računalnik. Zdaj boste lahko brezplačno igrali igre kjer koli!
Z miško stresite aktivno okno, da pomanjšate vsa druga odprta okna
Želite skriti nekaj, kar je na vašem računalniku odprto v naglici? Lahko bi uporabil Windows ključ + D bližnjico za prikaz namizja, vendar ste vedeli, da obstaja še en zabaven način za skrivanje oken? To je trik, ki je bil prvič predstavljen v sistemu Windows Vista: če kliknete naslovno vrstico aktivnega okna, povlecite in ga hitro stresite levo in desno, boste pomanjšali vsa druga okna, razen tistega, ki ste aktivni v. Kar naprej, poskusite takoj - zelo zabavno je videti, kako vaša okna plešejo.
Vklopite skupno rabo v bližini za skupno rabo datotek med osebnimi računalniki

Običajno deljenje datoteke, ki jo želite uporabiti na drugem osebnem ali prenosnem računalniku, pomeni, da jo pošljete sebi po e-pošti ali uporabite pogon USB. Vendar ima Windows 10 funkcijo Nearby Share, ki omogoča brezžično skupno rabo datotek med računalniki. To je zelo podobno AirDropu na iPhonu in vključuje le nekaj preprostih klikov za nastavitev.
Deljenje v bližini privzeto ni vklopljeno, vendar ga lahko omogočite z iskanjem Deljenje v bližini v nastavitvah sistema Windows 10 ali v meniju Start in nato kliknite Nastavitve deljenja v bližini povezava. Od tam premaknite stikalo na Svsebino zajca z bližnjo napravo z uporabo Bluetooth in Wi-Fi. Bodite prepričani, da izberete Samo moje naprave s seznama, tako da delite samo z napravami, v katere ste prijavljeni. Lahko izbirate Vsi v bližini če želite deliti z osebnimi računalniki, ki niso vaši.
Ko je funkcija omogočena, naj bodo računalnik ali telefoni, na katerih želite deliti datoteke, povezani v isto omrežje Wi-Fi. Nato izberite datoteko za skupno rabo, tako da jo kliknete z desno tipko miške in izberete Deliti. Na seznamu bi se morala pojaviti vaša naprava in kliknite njeno ime, da pošljete datoteko.
Vklopite zgodovino odložišča, da si lahko ogledate zgodovino odložišča v vseh napravah
Ste kaj kopirali iz svojega Android telefonu in ga želite videti tudi na svojem računalniku? Ali kaj če kopirate nekaj iz računalnika in si to ogledate v telefonu? Windows ima funkcijo, imenovano zgodovina odložišča, ki vam omogoča sinhronizacijo zgodovine odložišča v različnih napravah, v katerih ste prijavljeni z istim Microsoftovim računom.
Če želite omogočiti funkcijo, poiščite Zgodovina odložišča v sistemu Windows 10 nastavitev ali v meniju Start. Nato preklopite Clipboard zgodovina in Ssinhronizacija med napravami preklopi na vklop. Da bo to delovalo, boste morali imeti nameščeno aplikacijo Vaš telefon v sistemu Android, vendar bo delovala v različnih osebnih računalnikih brez drugih aplikacij.
Ko vklopite nastavitev, si lahko ogledate zgodovino odložišča s pritiskom Windows ključ + V na tipkovnici, da prikažete vse, kar ste kopirali, vključno s slikami!
Prikličite izbirnik čustvenih simbolov s tipko Windows in (.)
Se počutite izrazno? Namesto da bi morali kopirati emoji, lahko uporabite izbirnik emojijev, vgrajen v Windows 10. Prikličete ga lahko tako, da na tipkovnici v besedilnem polju skupaj kliknete tipko Windows in piko. Tako lahko poiščete emoji s tipkovnico in ga po potrebi vstavite. Moč je v vaših rokah!
Uporabite Windows kalkulator za meritve, pretvorbe in drugo!
Če ste kdaj morali pretvoriti valute, mere, časovne pasove, hitrost, uteži in druge stvari, potem ste se verjetno odpravili na splet ali za pomoč prosili Google ali Siri. Toda ali ste vedeli, da lahko kalkulator Windows 10 vse to naredi doma? Samo kliknite meni hamburgerja v zgornjem levem kotu aplikacije in izberite elemente, ki jih želite pretvoriti. Je zelo enostavno in traja le nekaj sekund.
Priporočila urednikov
- ChatGPT lahko zdaj brezplačno ustvari delujoče ključe za Windows 11
- Windows 11 lahko škoduje vaši igralni zmogljivosti
- Končno lahko Windows 11 poganjate izvorno na Apple silicon Macu
- Windows 11 vs. Windows 10: končno je čas za nadgradnjo?
- Ne gre samo za vas: Microsoft potrjuje, da ima Windows 11 težave z igranjem
Nadgradite svoj življenjski slogDigitalni trendi bralcem pomagajo slediti hitremu svetu tehnologije z vsemi najnovejšimi novicami, zabavnimi ocenami izdelkov, pronicljivimi uvodniki in enkratnimi vpogledi v vsebine.