Z vedno večjim številom ljudi, ki so prisiljeni delo z doma, se mora veliko ljudi hitro prilagoditi novemu načinu opravljanja dela. Če to zveni kot vi in potrebujete pomoč pri učinkovitem delu od doma z računalnikom Mac, ste na pravem mestu.
Vsebina
- Uporabite Screen Time za vodenje urnika
- Uporabite Sidecar, da dobite več delovnega prostora
- Uporabite Split View za večjo večopravilnost
- Prenesite to bistveno aplikacijo za koledar
- Zapomnite si svoje ključne naloge z GoodTask
- Pridobite priklopno postajo Thunderbolt 3
Zbrali smo številne nasvete in trike, s katerimi bo delo doma veliko bolj preprosto, ter nekaj priporočil o najboljše aplikacije za Mac to vam bo olajšalo vašo novo situacijo. Še preden se zaveste, se boste počutili kot doma – v obeh pomenih.
Priporočeni videoposnetki
Uporabite Screen Time za vodenje urnika

Jabolka Čas zaslona je priložena vašemu Macu (če uporabljate MacOS Catalina), kar je prav tako dobro, saj je eno najboljših orodij za pomoč pri upravljanju časa, ko delate od doma. Ima vrsto funkcij, ki lahko omejijo motnje, hkrati pa zagotavljajo, da ne postanete popolni puščavnik.
Povezano
- Poročilo: Applovi MacBook 2024 se lahko soočajo z resnimi pomanjkljivostmi
- M3 Mac se bo morda predstavil letos - s presenetljivim dodatkom
- Applov 32-palčni M3 iMac bi se lahko soočil s še eno zamudo
Odprto Sistemske nastavitve, nato kliknite Čas zaslona gumb. Prvi zaslon vam bo pokazal, kako preživljate čas na svojem Macu. Nato boste želeli klikniti Omejitve aplikacije gumb v levem stolpcu. Tukaj kliknite gumb + in izberite aplikacijo ali kategorijo, ki jo želite omejiti. Na primer, označite potrditveno polje zraven Igre, nato izberite, koliko časa želite igrati igre na dan. Izberete lahko trajanje splošnega časa ali ga prilagodite za vsak dan. To je koristno, če se znajdete v skušnjavi, da bi iskali motnje in potrebujete Screen Time, da vskoči in ostane osredotočen.
Screen Time ni koristen samo za preprečevanje motenj. Pomemben del dela od doma je, da si privoščite oddih – če je vse, kar delate, delo, boste hitro izgoreli. V Screen Time kliknite Izpadi v levem stolpcu in nato kliknite Vklopiti. Zdaj lahko določite obdobje odsotnosti z zaslona, ki je lahko vsak dan enako ali pa se dnevno spreminja. Ko se ta čas približa, vas bo Mac opozoril; ko dosežete načrtovani začetni čas, vse aplikacije razen tistih na seznamu Always Allowed Screen Time (in telefonski klici) bodo blokirani, kar vas bo spodbudilo, da se odmaknete od zaslona in si vzamete nekaj časa izklopljeno.
Uporabite Sidecar, da dobite več delovnega prostora

Odvisno od vašega delovnega mesta se boste morda odločili, da boste namesto velikega monitorja v pisarni doma uporabili precej manjši zaslon ali prenosni računalnik. Zaradi zmanjšanja prostora na zaslonu se lahko vaše delo počuti veliko bolj utesnjeno in neudobno, saj je vse stisnjeno, da se prilega.
Če pa imate iPad, ima Apple rešitev v obliki Stranska prikolica, nova funkcija v sistemu MacOS Catalina. To vam omogoča, da iPad povežete z računalnikom Mac in ga zaženete kot drugi zaslon, kar vam omogoča, da naložite aplikacije in okna na svoj iPad ter počistite natrpano delovno območje.
Zaslon vašega Mac-a lahko tudi zrcalite na iPad namesto razširjenega. Če imate Apple Pencil, to pomeni, da lahko rišete ali pišete na svoj iPad in se prikaže na kos dela na vašem Macu – to je še posebej dobro, če vaše delo vključuje ilustracije ali veliko delanje zapiskov.
Nimate MacOS Catalina? Brez skrbi – Duet Display je alternativna aplikacija, ki vaš iPad spremeni v drugi zaslon in deluje celo z vašim iPhoneom (nekaj, česar Sidecar ne). Poskusite, če vam Sidecar ni na voljo.
Uporabite Split View za večjo večopravilnost

Če je vaša površina na zaslonu utesnjena, Razdeljeni pogled je preprost način za dostop do nekaj aplikacij na enem zaslonu. Preprosto je - samo poiščite Maksimizirati gumb (zeleni) na vrhu okna. Če kliknete in pridržite, boste imeli možnost celozaslonskega prikaza ali ploščice levo ali desno. Če izberete levo ali desno, bo okno tam zaklenjeno in vam bo dala možnost, da izberete drugo aplikacijo, ki bo zapolnila nasprotno stran.
Od tam lahko ti dve aplikaciji uporabljate vzporedno, kar bi moralo resnično pomagati pri produktivnosti in večopravilnosti. Lahko je celo koristno, če imate dva primerka iste aplikacije odprte z razdeljenim pogledom, na primer dva zavihka Chrome.
Razmerja lahko prilagodite tudi z razdelilnikom na sredini. Samo kliknite in povlecite, da dobite več ene ali druge strani.
Prenesite to bistveno aplikacijo za koledar
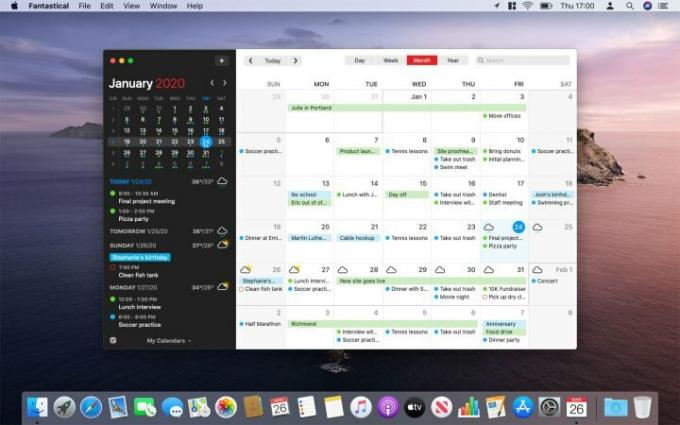
Če želite učinkovito upravljati svoj dan na vašem Macu, lahko nekaj aplikacij tretjih oseb naredi resnično spremembo in ena najboljših je Fantastical. Ta aplikacija za koledar, ki je že dolgo priljubljena med uporabniki Mac, združuje čudovito, osredotočeno zasnovo z obilico močnih funkcij, ki so popolne, če delate od doma.
Začeti je izjemno preprosto, kar je nujno, če se poskušate prilagoditi novemu delovnemu okolju. Fantastical razume naravni jezik, kar pomeni, da lahko vnesete »Video klic z Mariso jutri ob 15. uri.« in Fantastical bo načrtoval dogodek, brez dodatnih vnosov.
Popolnoma se integrira z množico drugih računov, vključno z iCloud, Outlook, Zoom, Todoist in drugimi, ter ima lasten sistem opomnikov. Lahko vam pokaže vreme pred vami, je neskončno prilagodljiv in ima celo možnosti za "zanimive" koledarje, kot so televizijski sporedi in lunine mene. To je vse, kar potrebujete za učinkovito načrtovanje časa za delo od doma.
Zapomnite si svoje ključne naloge z GoodTask
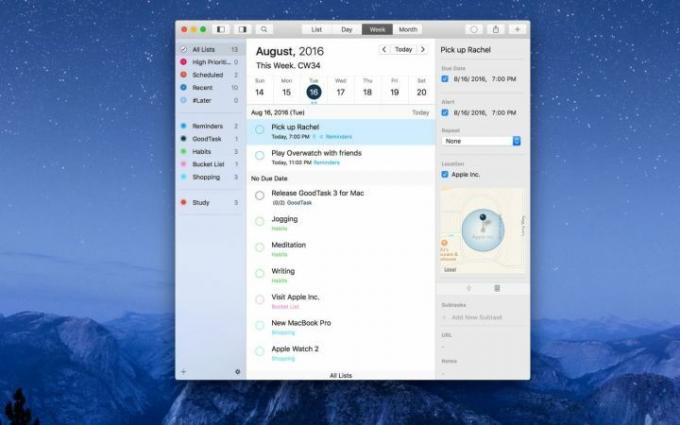
Ko delate od doma, se lahko zlahka tako poglobite v delo, da pozabite na vse ostalo, kar morate storiti. V takih trenutkih je dobro imeti pri roki aplikacijo za opomnike, da ne pozabite ničesar, pa naj gre za vsakodnevna opravila ali prihajajoče delovne obveznosti.
Naš izbor je GoodTask. Medtem ko je Apple prenovil svojega Aplikacija za opomnike v sistemu MacOS Catalina, še vedno pušča veliko želenega, GoodTask pa je vse, kar bi opomniki morali biti. Začeti je preprosto, s čistim vmesnikom in lahko razumljivimi kontrolniki, vendar je pod pokrovom ogromno moči, če potrebujete malo več. Vse je mogoče prilagoditi vašim željam, zaradi česar je veliko bolj prilagodljiv kot večina njegovih tekmecev.
Sinhronizira se z iCloud in Outlook/Exchange, kar pomeni, da niso samo uvoženi vsi vaši obstoječi opomniki in dogodki v koledarju, temveč tudi, če dodate opomnik s Siri (ki trenutno deluje samo z Applovimi opomniki), se bo sinhroniziral z GoodTask, kar vam bo dalo še en odličen način za upravljanje vašega opomniki. Glede na vse, kar ponuja in kako enostavno je uporabljati, ni presenetljivo, da je na našem seznamu najboljše aplikacije za Mac lahko dobiš.
Pridobite priklopno postajo Thunderbolt 3

Namesto da kupite kup ključkov in adapterjev, je bolje, da investirate v dostojnega Priklopna postaja Thunderbolt 3. Z uporabo samo enih vrat na vašem MacBooku lahko dobite dostop do USB-A, HDMI, bralnika kartic SD in vsega drugega, kar boste morda potrebovali za nastavitev delovnega prostora za produktivnost. Ker je
Na voljo so vse vrste priključkov in vozlišč, vendar je naš najljubši CalDigit TS3. Omogoča dostop do vseh vrat, ki si jih lahko zamislite, skupaj z vrsto zanesljivosti, ki jo potrebujete.
Priporočila urednikov
- Ta skriti meni je za vedno spremenil mojo uporabo svojega Maca
- M3 MacBook Pro bo morda predstavljen prej, kot je kdo pričakoval
- MacBookov je preveč
- Kako bi macOS Sonoma lahko popravil pripomočke — ali jih še poslabšal
- Apple je dal igralcem Mac iger velik razlog za navdušenje




