Želite dodati pisave v LibreOffice? Prej smo govorili o tem, kako je LibreOffice eden izmed najboljše možne zamenjave za Microsoft Word in kako je odprta platforma v primerjavi z drugimi. Ena od velikih prednosti je, kako prilagodljiv je, ne glede na vrsto dokumenta, na katerem delate ali ga želite prenesti na platformo.
Vsebina
- Dobra novica o uporabi pisav v LibreOffice
- Kako dodati pisave za aplikacijo LibreOffice
Priporočeni videoposnetki
enostavno
20 minut
LibreOffice za Windows ali macOS
To velja tudi za pisave, ki jih uporabljate v LibreOffice, da dobite ravno tisti videz, ki ga potrebujete. Oglejmo si osnove dodajanja pisav, kako lahko to storite in kako prilagodite možnosti pisav.
Dobra novica o uporabi pisav v LibreOffice
LibreOffice črpa iz iste mape s pisavami, ki jo imajo operacijski sistemi za druge programe, kot je Microsoft Word. Zaradi tega je upravljanje pisav v LibreOffice zelo enostaven postopek. Če ste v preteklosti prenesli datoteke s pisavami, jih bo LibreOffice verjetno našel in vključil na svoj seznam pisav, ko namestite aplikacijo. Če želite namestiti nove pisave, je postopek večinoma enak, zato začnimo!
Kako dodati pisave za aplikacijo LibreOffice
Ta postopek je v bistvu enak ne glede na to, ali uporabljate Windows ali macOS. Nekaj imen je nekoliko drugačnih, a nič zmedenega. Evo, kaj storiti.
Korak 1: Najprej poiščite in prenesite želeno pisavo. Če iščete določeno pisavo, ki bi se ujemala s predhodno objavljeno pisavo ali upoštevala določene smernice, bi morali imeti možnost, da poiščete njeno ime v Googlu in poiščete brezplačen prenos. Če niste povsem prepričani, kaj želite, lahko obiščite spletno mesto, kot je FontGet, ki ima razdelek za iskanje pisav LibreOffice.
Za zdaj bomo kot primer uporabili pisavo Caladea. Izberite svojo pisavo, ko jo najdete, in nato izberite Prenesi pisavo za brezplačen prenos. S tem boste prenesli več različnih različic pisave – vse boste potrebovali za ležečo različico, krepko različico itd.

2. korak: Skupina pisav se bo kot datoteka ZIP prenesla v lokalno shrambo vašega računalnika. To pomeni, da je vaš naslednji korak, da ga poiščete in razpakirate. Če iščete svoje nedavne prenose, bi morali najti datoteko ZIP na vrhu. Izberite ga in izberite Izvleček da razpakirate datoteke.

Povezano
- Kaj je LibreOffice?
- Kako vstaviti številke strani v LibreOffice
- Kako dodati stike v Gmail
3. korak: Mapa z novo skupino pisav se bo zdaj prenesla, vendar še niste končali. Izberite vse pisave v skupini. V sistemu Windows boste želeli z desno miškino tipko klikniti in izbrati Namestite. V macOS boste namesto tega želeli dvoklikniti in izbrati Namestite pisave v novem oknu, ki se prikaže.
Včasih boste morali na tej točki potrditi, da želite napredovati. Dokler so vaše pisave iz uglednega vira, to ne bi smelo biti problem.
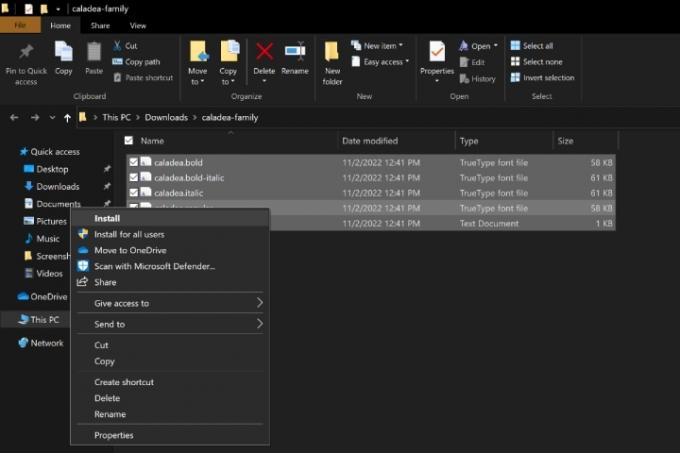
4. korak: Pisave se bodo zdaj prenesle v ustrezne mape s pisavami v sistemih Windows in macOS. Odprite LibreOffice in izberite svoj Pisavein videli bi ga kot razpoložljivo pisavo.

5. korak: Prenos novih pisav ne poteka vedno gladko. Včasih pisava ni videti, kot bi morala, ali se ne prikaže ali pa bo datoteka prijavljena kot poškodovana. LibreOffice ponuja odlično združljivost, vendar glede težav z združljivostjo ne morete vedno narediti veliko. V sistemu Windows je vaša možnost, da obiščete mapo Pisave in izbrišete to skupino pisav, nato poskusite prenesti iz boljšega vira ali izberete drugo pisavo.
V sistemu macOS imate še nekaj možnosti. Obiščete lahko aplikacijo Font Book, nato z desno miškino tipko kliknete nedavno preneseno pisavo in izberete Potrdi da preverite pisavo glede morebitnih težav z združljivostjo. Lahko tudi izbirate Razreši dvojnike če se LibreOffice zmede med dvema možnostma pisave.
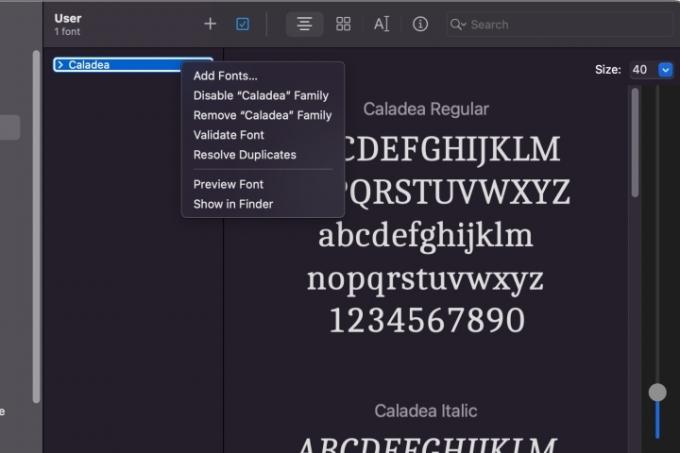
Iščete več informacij o nameščanju novih pisav? Oglejte si naš vodnik na kako namestiti pisave v Windows 11, tudi.
Priporočila urednikov
- Kako dodati pisave v Google Diapozitive: vodnik po korakih
- Kako uporabljati LibreOffice kot urejevalnik PDF
- Kako omogočiti temni način z LibreOffice, da olajšate svoje oči
- Kako dodati številke strani v Microsoft Word
- Kako namestiti pisave v Windows 11 in Windows 10
Nadgradite svoj življenjski slogDigitalni trendi bralcem pomagajo slediti hitremu svetu tehnologije z vsemi najnovejšimi novicami, zabavnimi ocenami izdelkov, pronicljivimi uvodniki in enkratnimi vpogledi v vsebine.




