Gledali ste najboljši YouTube videoposnetek doslej in želite svoj najljubši del spremeniti v smešen GIF, ki ga želite deliti s prijatelji. Ali pa morda samo želite nov GIF, da se lahko odzovete na svoje najljubše tvite v spletu.
Vsebina
- Uporabite GIFs.com za odlično prilagajanje
- Uporabite Giphy za hitre rezultate
- Prenesite Gifit! za dolgotrajno delo
Ne glede na vaš razlog je ustvarjanje GIF-a lažje, kot se zdi. Tukaj je opisano, kako lahko nekaj sekund YouTubovega videoposnetka spremenite v visokokakovostno datoteko GIF.
Priporočeni videoposnetki
Sorodne vsebine
- Najboljše aplikacije in spletna mesta za ustvarjanje GIF
- Kako narediti animirani GIF s Photoshopom
V tem priročniku vas bomo naučili, kako narediti GIF iz videoposnetek YouTube z nekaj preprostimi spletnimi orodji. Vsako od predstavljenih orodij dobro opravlja svoje delo in je dovolj preprosto, da vam omogočimo izdelavo GIF-jev v le nekaj minutah.
Povezano
- Kako pretvoriti vaše kasete VHS v DVD, Blu-ray ali digitalno
- Najpogostejše težave s Chromebookom in kako jih odpraviti
- 10 najdaljših videov na YouTubu
Uporabite GIFs.com za odlično prilagajanje
Korak 1: Poišči YouTube video ki ga želite spremeniti v GIF (morda Nasin arhiv?) in kopirajte njegov URL.

2. korak: Pojdite na GIFs.com. Izbrani URL YouTube prilepite v belo polje na levi strani (dvakrat preverite, ali ste kopirali celotno povezavo, da bo delovalo). Moral bi ga samodejno zaznati. Na spletno mesto lahko naložite tudi svoje videoposnetke, tako da kliknete Povleci in spusti ali Izberi datoteko gumb.

3. korak: Če vaša slika prikazuje oglas v spodnjem levem kotu, ne pozabite klikniti X da izgine (sicer se bo pojavil v vašem GIF-u). Nato kliknite časovnico pod sliko in izberite začetni in končni čas za svoj animirani GIF. Modra vrstica označuje obdobje, ki bo uporabljeno.
Lahko jo naredite tako dolgo ali tako kratko, kot želite, vendar ne pozabite, da daljša kot je animacija, večja je velikost datoteke. Nekatera mesta, kjer želite deliti GIF, lahko omejijo velikost. Twitter, na primer, ima omejitev GIF na 5 MB na mobilnih napravah in 15 MB na namizju - čeprav se 15 MB šteje za zelo, zelo veliko za GIF.
Nato dodajte napis ali nalepko, če želite. Sliko lahko tudi obrežete in dodate druge učinke, kot sta zamegljenost ali oblazinjenje, ki morda ustrezajo vašemu novemu memu ali preprosto olajšajo gledanje slike. Ko ste zadovoljni, kliknite Ustvari gif v zgornjem desnem kotu.
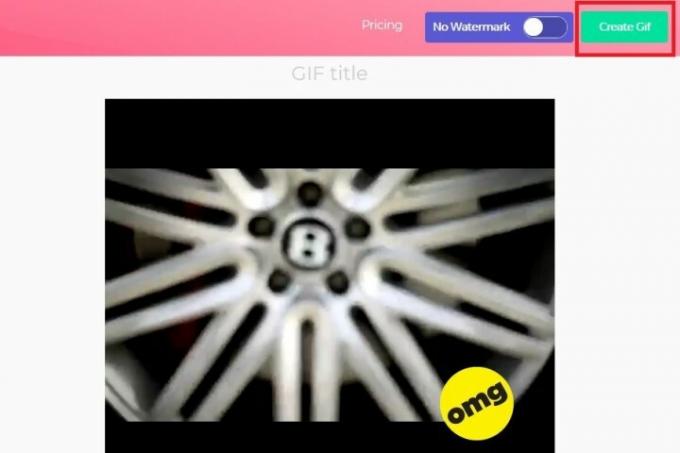
Ustvarjanje slike lahko traja nekaj časa, še posebej, če ustvarjate dolg GIF, zato bodite potrpežljivi.
4. korak: Naslednja stran zahteva, da potrdite naslov GIF-a in izberete oznake, ki jih želite imeti. Kliknite Naslednji ko končate z nastavitvijo svojih nastavitev.

5. korak: Zadnja stran vam bo dala možnosti za prenos, vdelavo ali skupno rabo vašega novo ustvarjenega GIF-a. Omogočen vam je tudi predogled, da vidite, kako izgleda. Če želite odstraniti vodni žig v kotu, lahko, vendar bo to pomenilo prijavo na premium storitev, ki se začne pri 2 $ na mesec, in to ni nekaj, kar morate storiti za priložnostne GIF ustvarjanje. Če želite prenesti svoje GIF-e, pritisnite Prenesi in v spustnem meniju, ki se prikaže, izberite želeno velikost GIF.
Uporabite Giphy za hitre rezultate
Še ena priljubljena spletna storitev za ustvarjanje GIF je Giphy. Podpira povezave YouTube in Vimeo ter ročno ustvarjene GIF-e iz fotografij. Ima tudi vrsto različnih možnosti za prilagajanje vašega GIF-a, vključno z dodajanjem napisov in drugih elementov, da bo tako, kot želite.
Korak 1: Kopirajte YouTube URL videoposnetka, iz katerega želite narediti GIF, in se pomaknite do njega Izdelovalec GIF-jev Giphy.com.
2. korak: Prilepite svoj YouTube URL v vnosno polje na dnu strani. Pozvani boste, da se prijavite v račun Giphy in brez njega ne boste mogli ustvarjati GIF-ov na tem mestu.
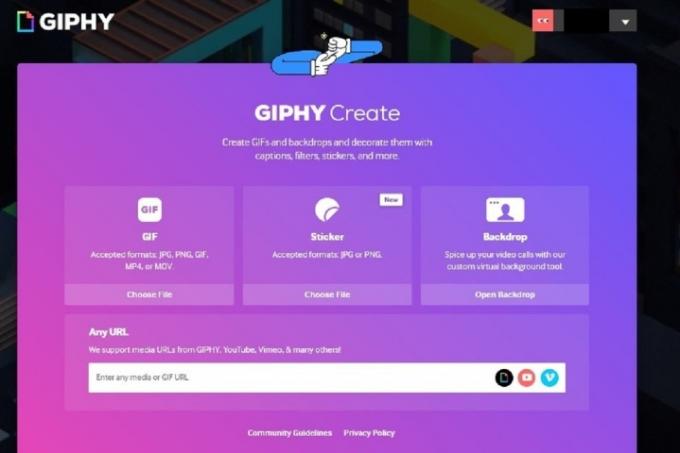
3. korak: Izberite začetni čas in trajanje GIF-a ter kliknite Nadaljujte z dekoracijo gumb.
4. korak: Če želite, dodajte napis, pa tudi morebitne nalepke ali narisane prekrivke. Ko ste zadovoljni, kliknite Nadaljujte z nalaganjem gumb.
5. korak: Dodate lahko tudi oznake ali določite, ali je vaš GIF javen za druge ali ne. Ko nastavite svoje nastavitve, kliknite Naloži v GIPHY gumb za ustvarjanje in objavo. Počakajte, da se GIF ustvari. Če je dolgo, lahko traja nekaj minut.
6. korak: Zdaj lahko uporabite razpoložljive povezave za prenos vašega novega GIF-a, kopiranje povezave do njega, vdelavo na spletno mesto in drugo! Če ga želite prenesti na svoj računalnik, kliknite na Mediji in nato s klikom na ustrezno različico izberite želeno različico Prenesi gumb.

Trdo ste delali, da ste ustvarili ta osupljivi GIF, zato je naslednji naravni korak, da ga delite na družbenih omrežjih, da bodo lahko uživali vsi vaši prijatelji in družina. Včasih lahko stvari postanejo nekoliko smešne, ko gre za skupno rabo različnih medijev, zato si oglejte naše članke o objavljanjuGIF na Instagramu in jih naložite na Facebook če naletite na težave.
Prenesite Gifit! za dolgotrajno delo

GIPHY je odličen za ustvarjanje občasnih GIF-jev, vendar obstajajo boljše možnosti, če želite redno pretvarjati videoposnetke, npr. GIFit!. Brezplačna razširitev, ki jo je mogoče prenesti, je enostavna za uporabo. Preprosto namestite aplikacijo in v hipu boste lahko ustvarili animirane GIF-je.
Z razširitvijo GIFit! gumb bo prikazan na dnu katerega koli videoposnetka YouTube, ki ga gledate. Kliknite gumb, da ustvarite GIF na želenem videu. Aplikacija vam bo omogočila, da določite del videoposnetka, ki ga želite pretvoriti v GIF. Spremenite lahko tudi velikost datoteke in kakovost slike. GIFit! Bo naredil ostalo.
Google Chrome je edini brskalnik, ki podpira GIFit! Če še niste uporabljali Chroma, GIFit! je odličen razlog za začetek. Ta razširitev morda ne bo delovala z videoposnetki YouTube, ki »na silo uporabljajo predvajalnik Flash«.
Priporočila urednikov
- Koliko RAM-a potrebujete?
- To je 10 najbolj gledanih YouTube videoposnetkov vseh časov
- YouTube vsem prinaša spremembe povečave in krmarjenja po videoposnetkih
- YouTube je na današnji dan pred 17 leti začel delovati s tem videoposnetkom
- Kako preizkusiti YouTubovo novo funkcijo prenosa videa za namizje
Nadgradite svoj življenjski slogDigitalni trendi bralcem pomagajo slediti hitremu svetu tehnologije z vsemi najnovejšimi novicami, zabavnimi ocenami izdelkov, pronicljivimi uvodniki in enkratnimi vpogledi v vsebine.




