Kot eden od najbolj priljubljenih platform za pretakanje videa na spletu, če želite, da nekdo vidi vaš vlog, komični skeč ali glasbeni videoposnetek, je nujno, da ga objavite na YouTubu. Tisti, ki so novi na sceni pretakanja, se morda sprašujejo, kako naložiti video na YouTube. Evo, kako v štirih preprostih korakih.
Vsebina
- 1. korak: Prijavite se v svoj račun
- 2. korak: kliknite gumb Ustvari
- 3. korak: naložite video in izberite nastavitve videa
- 4. korak: Upravljanje videa
Opomba: v tem vodniku bomo predvidevali, da ste že ustvarili svoj račun YouTube/Google. Medtem ko bodo morali tisti, ki začnejo iz nič, to storiti, je veliko elementov, vključenih v nastavitev in prilagajanje, ki niso zajeti v tem priročniku.
Priporočeni videoposnetki
1. korak: Prijavite se v svoj račun

Pojdite na YouTubova domača stran oz YouTube Studio in kliknite Prijava povezava v zgornjem desnem kotu. Če imate z napravo, ki jo uporabljate, povezanih več računov, izberite ustreznega. Vnesite geslo in vrnili se boste na glavno stran YouTube.
Stvari so morda videti nekoliko drugače v smislu priporočil za videoposnetke, vendar ne skrbite – zdaj ste na dobri poti, da naložite svoj prvi videoposnetek.
Uporabniki YouTuba Android mobilna aplikacija se mora prijaviti v svoje račune in tapniti Ustvari ikona (znak plus v krogu). Nato: Izberite Naložite video. Izberite video iz svoje naprave. Uredite video in izpolnite obrazec na naslednjem zaslonu. Izberite modro Naslednji gumb. V dveh spustnih menijih izberite nastavitve občinstva. Nato izberite modro Naloži gumb.
Uporabniki sistema Apple iOS bi morali: tapniti Ustvari ikona. Izberite možnost, ki vam omogoča nalaganje videoposnetka iz vaše naprave. Po želji uredite svoj video in nato tapnite Naslednji. Izpolnite podatke o videoposnetku. Izberite nastavitve občinstva. Nato izberite Naloži.
2. korak: kliknite gumb Ustvari
Naslednji korak je še krajši od prvega. Kliknite na Ustvari gumb — nahaja se v zgornjem desnem kotu, ki ga predstavlja kamera z znakom plus — nato izberite Naloži video. To vas bo pripeljalo do posebne strani za nalaganje, ki vas bo popeljala skozi postopek nalaganja vaše prihajajoče viralne senzacije.
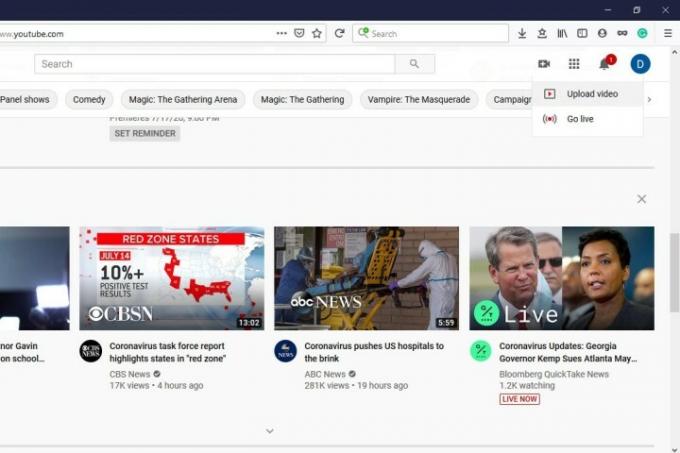
3. korak: naložite video in izberite nastavitve videa

The Nalaganje videoposnetkov stran vam omogoča, da izberete video datoteko iz vašega računalnika (s klikom na Izberite Datoteke gumb) ali povlecite in spustite, da jih naložite. Ko naložite svoje datoteke, vam YouTube ponuja nekaj različnih možnosti, med katerimi lahko izbirate, ko gre za prilagajanje vašega videoposnetka, in o vseh je vredno razmisliti.
Ko izberete videoposnetek, ki ga želite naložiti, boste nadaljevali na nov zaslon, imenovan Podrobnosti. Tukaj boste izpolnili podrobnosti svojega videoposnetka in začeli izbirati nekatere možnosti. The Podrobnosti je razdelek, kjer boste poimenovali svoj videoposnetek, napisali opis zanj, izbrali sličico zanj, poleg tega pa boste lahko izbrali svoje občinstvo in možnosti starostne omejitve. Ko končate tukaj, kliknite Naslednji.
Videoposnetku lahko dodate izbirne elemente, kot so končni zasloni ali kartice, v razdelku Video elementi. Tovrstni elementi lahko pomagajo pri promociji vaše druge vsebine. Kliknite Naslednji ko končate z izbiro elementov.
The Vidnost vam omogoča, da izberete, kdaj bo vaš videoposnetek objavljen in kdo si ga lahko ogleda. Spodaj Shrani ali objavi, lahko izbirate med tremi možnostmi vidnosti: Zasebno, Nenavedeno, oz Javno. Zasebno pomeni, da ga lahko vidite samo vi in osebe, s katerimi se odločite, da ga delite. Nenaveden pomeni, da si ga lahko ljudje ogledajo, če imajo povezavo do njega. Ne bo se kar pojavilo na spletnem mestu. Javno pomeni, da ga lahko gleda vsak. Lahko tudi izbirate Urnik da izberete datum, ko želite, da videoposnetek postane javen. Ko izberete svoje možnosti, kliknite na Shrani oz Objavi gumb za dokončanje (kaj bo pisalo na tem gumbu, je odvisno od vaših nastavitev vidnosti).
4. korak: Upravljanje videa
Ko boste čakali približno minuto, boste opazili, da ste naloženi Nadzorna plošča. Izberite Vsebina v meniju na levi strani zaslona. S tem si boste lahko ogledali vsak videoposnetek, ki ste ga naložili v knjižnico. Prav tako boste lahko opazovali število ogledov in številne druge koristne statistike za vsak videoposnetek. Poiščite videoposnetek, ki ga želite začeti urejati, in kliknite potrditveno polje na levi strani.
Tukaj izberite Uredi. Videli boste pojavni meni, ki vključuje več kot 13 možnosti urejanja, ki jih lahko uporabite za različne elemente vašega videoposnetka. Spremenite lahko naslov, opis povzetka, oznake in celo njegove javne nastavitve.
Poleg tega lahko izberete tudi Dodaj na seznam predvajanja oz Več dejanj. Dodaj na seznam predvajanja omogoča dodajanje izbranega videoposnetka na enega od trenutnih seznamov predvajanja ali pa preprosto ustvarite nov seznam predvajanja za izbrani videoposnetek. Klikanje Več dejanj omogoča prenos izbranih videoposnetkov ali njihovo trajno odstranitev.
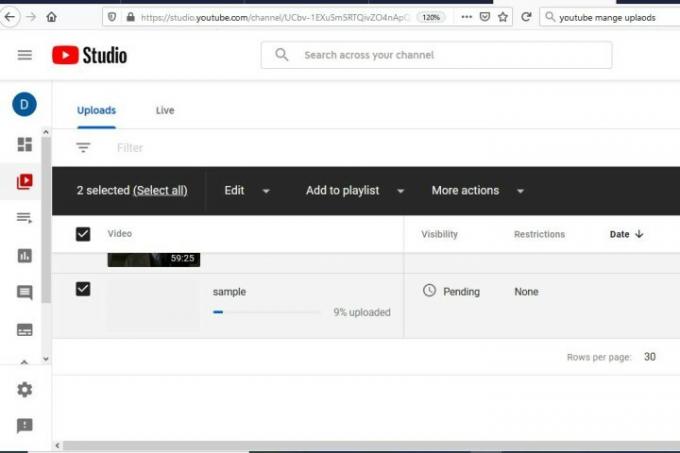
To je res vse, ljudje. Zdaj veste, kako naložite video na YouTube v manj kot petih preprostih korakih.
Priporočila urednikov
- Kako uporabljati Google Maps
- Kako pretakati v živo na YouTubu z OBS
- Poročila o propadu ikoničnega YouTubovega videa so morda pretirana
- Kako spremeniti svoje ime YouTube
- To je 10 najbolj všečkanih videoposnetkov na YouTubu
Nadgradite svoj življenjski slogDigitalni trendi bralcem pomagajo slediti hitremu svetu tehnologije z vsemi najnovejšimi novicami, zabavnimi ocenami izdelkov, pronicljivimi uvodniki in enkratnimi vpogledi v vsebine.




