Apple Music je ena od najbolj priljubljenih storitev pretakanja za vse, kar je melodično in z melodijo sosednje. Gostuje več kot 72.000 milijonov naročnikov in vključuje več kot 90.000 skladb vodilnih izvajalcev današnjega časa, Spotifyjev sovražnik ima veliko stvari, ki jih vzljubi.
Vsebina
- Preden začnete
- Kaj je Family Sharing?
- Nastavitev družinske skupne rabe
- Povabite družinske člane
- Naslednji koraki
Če ste nov naročnik, vam Apple Music podarja velikodušno obdobje vdora treh brezplačnih mesecev storitve. Po poskusnem obdobju se članstva zaračunavajo mesečno (9 USD) ali letno (99 USD). Čeprav je to enako povprečnemu strošku za druge predvajalnike pretakanja glasbe, prihraniti denar tukaj ali tam ni nikoli slaba stvar. Medtem ko lahko študenti dobijo Apple Music za 5 USD/mesec, je drug način, da prihranite pri naročnini, družinski paket Apple Music.
Priporočeni videoposnetki
V tem priročniku vas bomo naučili, kako nastaviti Apple Family Sharing in kako dodati uporabnike v svoj račun. Preden se zaveste, boste imeli več družinskih članov, ki bodo pretakali melodije pod eno streho (in vam bodo pomagali plačati premijo Apple Music).
Povezano
- Kako preklicati Spotify Premium
- Kako dodati glasbo v vaš iPhone ali iPad
- Kako predvajati Apple Music na napravi Alexa
Preden začnete
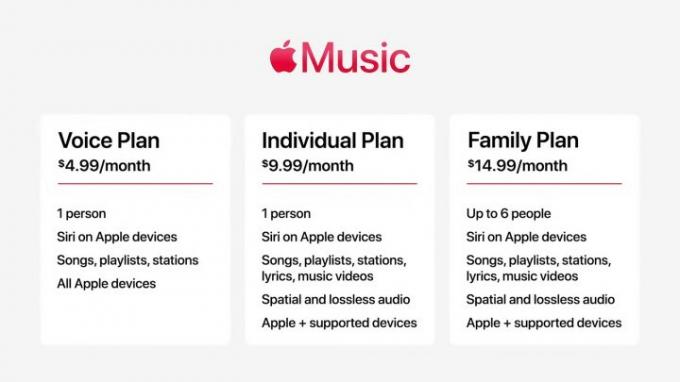
Če želite slediti navodilom v tem priročniku, boste potrebovali nekaj stvari, od katerih so nekatere bolj očitne kot druge. Najprej boste potrebovali Apple ID, ki bi ga moral imeti vsak, ki ima vsaj eno napravo iOS ali macOS ali drugo storitev Apple. Drugič, potrebovali boste napravo iOS z operacijskim sistemom iOS 8 ali novejšim ali Mac z operacijskim sistemom OS X Yosemite ali novejšim.
Seveda boste potrebovali tudi naročnino na Apple Music Family. Če Apple Music nastavljate od začetka, izberite družinsko naročnino namesto individualne. Če želite individualno naročnino na Apple Music spremeniti v družinsko naročnino, je to dokaj hiter postopek in podrobna navodila so na voljo v oddelku za podporo na spletnem mestu Apple.
Kaj je Family Sharing?
Družinska skupna raba je priročen način za skupno rabo vsebine v številnih storitvah Apple, vključno s filmi, shrambo iCloud, aplikacijami in našo pozornost danes, Apple Music. Za samo 15 USD/mesec lahko skrbniki računov gostijo do šest uporabnikov v okviru ene družinske naročnine. Ker vsi pod družinsko skupno rabo uporabljajo svoje Apple ID-je, vsak dobi svoje nastavitve in priporočila.
Najboljše od vsega: ko omogočite skupno rabo nakupa s funkcijo Family Sharing, lahko celotna družina izmenjuje filme, oddaje, knjige in glasba — samo dokler uporabnik, ki kupuje, odobri skupno rabo za drugo skupino člani.
Nastavitev družinske skupne rabe
Namesto da bi deloval neodvisno, družinski načrt Apple Music temelji na Applovem Infrastruktura družinske skupne rabe. Če že imate nastavljeno družinsko skupno rabo in samo želite dodati nove družinske člane, preskočite na naslednji razdelek. Če svojo družinsko naročnino nastavljate prvič in še nikoli niste uporabljali družinske skupne rabe, berite naprej.
Nastavitev družinske skupne rabe v sistemu iOS
Če berete ta članek na svojem iPhonu ali iPadu, imate srečo: družinsko skupno rabo lahko nastavite zdaj v nekaj preprostih korakih.
- Poiščite nastavitve družinske skupne rabe: Odprite nastavitve aplikacijo in bodisi tapnite svoje ime na samem vrhu ali pa se na starejših napravah iOS pomaknite navzdol in odprite nastavitve iCloud.
- Tapnite Nastavi družinsko skupno rabo: Nato tapnite Začeti. Od tu sledite pozivom, dokler nastavitev ni končana.
- Povabite družinske člane: Če uporabljate iOS 11 ali novejši, boste pozvani, da izberete prvo funkcijo, ki jo želite vklopiti za skupno rabo. Od tu sledite navodilom za povabilo družinskih članov prek sporočil.
Nastavitev družinske skupne rabe na Macu
Če uporabljate Mac, je nastavitev Family Sharinga tako preprosta ali morda celo enostavnejša kot uporaba naprave iOS. Koraki so le malo drugačni.
- Odprite nastavitve: Kliknite vedno prisoten logotip Apple v zgornjem levem kotu zaslona in nato izberite Sistemske nastavitve. Ko se odpre okno z nastavitvami, kliknite na Družinska skupna raba. Za naprave z operacijskim sistemom macOS Mojave ali starejšim boste kliknili iCloud namesto Družinska skupna raba.
- Zaženite postopek namestitve: Preprosto kliknite Nastavite družino, nato sledite navodilom na zaslonu, da dokončate postopek.
Povabite družinske člane

Ne glede na to, ali ste že nastavili družinsko skupno rabo ali ste samo sledili zgornjim korakom, je naslednji korak dodajanje družinskih članov, da bodo tudi oni lahko uporabljali Apple Music. To lahko storite v računalniku Mac, iOS ali Android napravo. Koraki za vsakega so navedeni spodaj.
iOS
- Poiščite nastavitve Family Sharing: Kot že omenjeno, morate samo odpreti nastavitve aplikacijo in se dotaknite svojega imena na samem vrhu ali pa se na starejših napravah iOS pomaknite navzdol in odprite nastavitve iCloud.
- Dodajte novega družinskega člana: To je preprosto kot tapkanje Dodaj družinskega člana in vnesite svoje ime ali e-poštni naslov. Nato sledite navodilom na zaslonu.
- Dokončaj nastavitev: Če uporabljate iOS 11 ali novejši, lahko izberete, ali želite družinskega člana povabiti prek Sporočila ali osebno.
Mac
- Odprite nastavitve iCloud: Kliknite ikono Apple v zgornjem levem kotu zaslona in nato odprite Sistemske nastavitve in kliknite na iCloud.
- Odprite družinske nastavitve: Samo kliknite Upravljanje družine.
- Dodajte novega družinskega člana: Kliknite ikono + in sledite navodilom na zaslonu.
Android
- Odprite nastavitve Apple Music: Odprite Apple Music in tapnite ikono menija v zgornjem levem kotu.
- Pomaknite se do nastavitev računa: Dotaknite se svoje fotografije ali imena na vrhu zaslona.
- Odprite nastavitve članstva: Klikni Upravljanje članstva, nato vnesite svoje geslo za iCloud, če ste pozvani.
- Odprite družinske nastavitve: Dotaknite se katerega koli družina oz Nastavitev družine.
- Dodajte družinske člane: Če ste tapkali Nastavitev družinesledite navodilom na zaslonu, da dodate družinske člane. Če ste tapkali družina, tapnite DodajDružinski član na dnu zaslona in sledite pozivom.
Naslednji koraki
Zdaj bi morali biti pripravljeni. Vse kar je ostalo je, da vaši družinski člani dejansko začnejo uporabljati Apple Music. Vse, kar morajo storiti, je, da se prijavijo v Apple Music z istimi poverilnicami, kot jih uporabljajo za Family Sharing, in pripravljeni bodo na začetek poslušanja. Kljub temu občasno stvari ne gredo tako gladko, kot ste upali.
Če zaidete v težave
Pogosta težava je, da družinski član uporablja več računov in se prijavi v Apple Music ali iCloud (v primeru Family Sharing) z napačnim računom. To je prva stvar, ki jo morate preveriti, ali ima ena oseba težave z dostopom do Apple Music.
Odjava in ponovna prijava lahko včasih odpravi težave, ki vam ali družinskemu članu preprečujejo dostop do družinske naročnine. Najprej se poskusite odjaviti iz prizadetega računa Apple Music in se znova prijaviti. Če s tem ne odpravite težave, poskusite narediti isto z vsemi storitvami Apple. Če nobeden od teh ne deluje, poskusite vse odstraniti iz Family Sharinga in jih dodati nazaj. To je malce dolgočasno, vendar bi z zgornjimi koraki hitro opravili.
In to je tako enostavno. Če razmišljate o dodajanju druge storitve, ki bi jo delili s svojo družino, si oglejte naš povzetek najboljše storitve pretakanja glasbe. Če se odločite za prehod na drugo storitev, imamo vodnik, kako to storiti prekličite svoj račun Apple Music.
Priporočila urednikov
- Kako prenesti glasbo iz SoundClouda
- Kako preklopiti s Spotifyja na Apple Music
- Kako poiskati izgubljene AirPods z aplikacijo Find My
- LG-jevi televizorji WebOS dobijo izvorno aplikacijo Apple Music
- Koliko ikoničnih Applovih zvokov lahko prepoznate v tej pametni skladbi?
Nadgradite svoj življenjski slogDigitalni trendi bralcem pomagajo slediti hitremu svetu tehnologije z vsemi najnovejšimi novicami, zabavnimi ocenami izdelkov, pronicljivimi uvodniki in enkratnimi vpogledi v vsebine.




