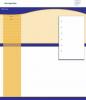Tor vam pomaga ostati anonimni v spletu – in tudi dostopati do spletnih mest, blokiranih v vaši državi – z usmerjanjem vašega prometa prek več kot 6.000 relejev po vsem svetu. Uporabljati Brskalnik Tor, lahko skrijete svojo spletno dejavnost pred nadzorom omrežja in analizo prometa. Svoj spletni brskalnik – Mozilla Firefox, Google Chrome in Internet Explorer – lahko konfigurirate za uporabo Tor proxy in vaša komunikacija je anonimizirana, dokler se brskalnik Tor izvaja v ozadje.
Nasvet
Tor navaja, da ga uporabljajo ameriška mornarica in različni organi pregona, pa tudi novinarji, nevladne organizacije in fundacija Electronic Frontier Foundation.
Namestitev brskalnika Tor
Če želite uporabljati proxy Tor, morate namestiti brskalnik Tor in ga zagnati med navigacijo po internetu.
Video dneva
1. korak: Prenesite Tor na svoj računalnik
Odprite brskalnik Tor stran za prenos v svojem spletnem brskalniku in kliknite na Prenesi gumb za prenos namestitvenega programa. Shranite namestitveni program na trdi disk.

V polju za jezik lahko izberete drug jezik.
Zasluga slike: Slika z dovoljenjem projekta Tor
2. korak: Namestite brskalnik Tor
Dvokliknite namestitveni program, da zaženete čarovnika za namestitev, izberite svoj jezik in kliknite Prebrskaj in izberite ciljno mapo. Kliknite Namestite za namestitev brskalnika.

Kliknite Prekliči za prekinitev.
Zasluga slike: Slika z dovoljenjem projekta Tor
Nasvet
Kliknite teci če vas Windows opozori, da lahko datoteke, prenesene iz interneta, škodujejo vašemu računalniku.
Programska oprema je nameščena v manj kot minuti. Brskalnik Tor se ne prikaže v razdelku Dodaj ali odstrani programe na nadzorni plošči.
3. korak: Zaženite in konfigurirajte Tor
Zaženite Tor z dvojnim klikom na Zaženite brskalnik Tor datoteko v mapi, kamor ste namestili programsko opremo. Kliknite na Povežite se gumb za neposredno povezavo z omrežjem Tor brez prilagajanja.

Kliknite Izhod, da zaprete brskalnik Tor.
Zasluga slike: Slika z dovoljenjem projekta Tor
Nasvet
Za prilagajanje nastavitev — če vaša internetna povezava uporablja a zastopnik, na primer — kliknite na Konfiguriraj gumb in sledite navodilom.
Po želji kliknite na Preizkusite omrežne nastavitve Tor povezavo za zagotovitev, da Tor deluje in da anonimno brskate po spletu.
Uporaba Tor Proxy v Mozilla Firefoxu
Za uporabo proxyja Tor v Mozilla Firefox, mora brskalnik Tor delovati, medtem ko brskate po internetu.
Korak 1
Zaženite spletni brskalnik, kliknite na meni Firefoxa gumb in izberite Opcije iz menija, da odprete stran z možnostmi.

Firefox
Zasluga slike: Slika z dovoljenjem Mozille
2. korak
Izberite Napredno zavihek v levem podoknu — njegova ikona je videti kot čarovniški klobuk — in nato izberite omrežje podzavihek. Kliknite na Nastavitve gumb v razdelku Povezava, da odprete pogovorno okno Nastavitve povezave.

Firefox
Zasluga slike: Slika z dovoljenjem Mozille
3. korak
Kliknite na Ročna konfiguracija proxyja izbirni gumb in nato vnesite 127.0.0.1 v SOCKS Gostitelj polje. Vrsta 9150 v pristanišče polje poleg SOCKS Host. Kliknite na NOGAVICE v5 izbirni gumb in nato kliknite v redu.

Kliknite Prekliči, da zavržete spremembe.
Zasluga slike: Slika z dovoljenjem Mozille
Nasvet
Obiščite spletno stran, ki je v vaši državi omejena, ali uporabite spletno storitev, ki prikazuje vaš naslov IP in lokacijo, da preizkusite proxy v Firefoxu.
Opozorilo
Če zaprete brskalnik Tor, se tudi povezava prekine in proxyja ne morete več uporabljati.
Internet Explorer in Google Chrome
Internet Explorer in Google Chrome uporabljata sistemske nastavitve za povezavo z internetom, zato morate spremeniti Internetne možnosti za uporabo proxyja Tor.
Korak 1
V sistemu Windows 8.1 pritisnite Windows-X za prikaz menija Power User in izberite Nadzorna plošča za zagon pripomočka. V sistemu Windows 7 kliknite na Začni gumb in izberite Nadzorna plošča.
Kliknite na Omrežje in internet skupino in nato kliknite Internetne možnosti da odprete pogovorno okno Internetne lastnosti.

Nadzorna plošča
Zasluga slike: Slika z dovoljenjem Microsofta
2. korak
Izberite Povezave zavihek in nato kliknite Nastavitve LAN gumb v razdelku Nastavitve lokalnega omrežja, da prikažete pogovorno okno Nastavitve lokalnega omrežja (LAN).

Če želite nastaviti novo povezavo, kliknite gumb Nastavitev.
Zasluga slike: Slika z dovoljenjem Microsofta
3. korak
Preverite Uporabi proxy strežnik ... in nato kliknite na Napredno gumb za prikaz pogovornega okna Nastavitve proxyja. Gumb je siv, dokler ne potrdite polja.

Polje Samodejno zaznaj nastavitve lahko pustite potrjeno.
Zasluga slike: Slika z dovoljenjem Microsofta
4. korak
Počistite polje Uporabite isti proxy za vse protokole polje in nato vnesite 127.0.0.1 v Nogavice polje in 9150 v polje poleg njega. Prepričajte se, da so polja HTTP, Secure in FTP ter druga polja vrat prazna, nato kliknite v redu.

Nastavitve proxyja
Zasluga slike: Slika z dovoljenjem Microsofta
5. korak
Kliknite v redu da zaprete pogovorno okno Nastavitve LAN in kliknite v redu znova, da zaprete pogovorno okno Internetne lastnosti. Preizkusite proxy v Internet Explorerju ali Google Chromu tako, da odprete omejeno spletno stran ali uporabite spletno storitev, ki prikaže vaš naslov IP in lokacijo.
Nasvet
Da ne boste nikoli pozabili zagnati brskalnika Tor, naredite program samodejno zažene ko vklopite računalnik, tako da dodate njegovo bližnjico v mapo Startup.