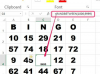The orodna vrstica za oblikovanje na dnu vsake Gmailove kompozicije ponuja nastavitve sloga, vključno z barvo pisave, krepko in podčrtano, vendar ne boste našli možnosti za prečrtanje. Gmail ne vključuje načina za črtanje besedila, vendar to ne pomeni, da je spletno mesto nezdružljivo. Uporabite drug program v računalniku, da ustvarite prečrtano besedilo in ga nato prilepite v e-pošto.
Nasvet
Če ti uporabite Gmail prek Outlooka, vam ni treba uporabiti te rešitve: samo odprite datoteko Oblikujte besedilo zavihek in kliknite na Prečrtano ikona.
1. korak: Napišite besedilo

Zasluga slike: Slika z dovoljenjem Microsofta
Odprite Microsoft Word in napišite besedilo, ki ga želite prečrtati. Izberite ga in kliknite na Prečrtano ikono v razdelku Pisava.
Video dneva
Nasvet
- Če nimate Worda, uporabite WordPad namesto tega. Z operacijskim sistemom Windows je na voljo brezplačno in ima na istem mestu gumb za prečrtanje.
- Številne druge možnosti oblikovanja besedila se prenesejo tudi v Gmail. Izberite velikost ali barvo za svoje besedilo v Wordu za širši izbor možnosti, kot jih ponuja Gmail.
Opozorilo
Gmail ne podpira učinka dvojnega prečrtanja, ki je na voljo v Wordu. Besedilo z dvojnim prečrtanjem je videti enako kot običajno prečrtano, ko je enkrat prilepljeno v Gmail.
2. korak: Kopirajte besedilo
Pritisnite Ctrl-C da kopirate izbrano besedilo iz Worda.
3. korak: prilepite besedilo
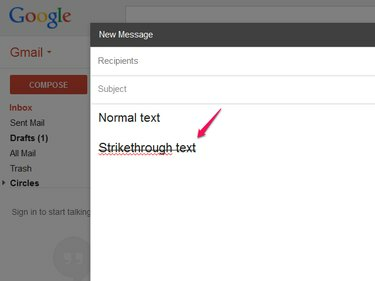
Zasluga slike: Slika z dovoljenjem Googla
Postavite kazalec v Gmailovo kompozicijo in pritisnite Ctrl-V da prilepite besedilo. Preostanek e-pošte napišite okoli zabrisane črte.
Nasvet
Ni se vam treba vrniti v Word, če želite spremeniti izbrisano besedilo. Gmail brez težav ureja besedilo, ko ga prilepite. Če pa izbrišete celotno vrstico, jo boste morali znova kopirati iz Worda.
4. korak: Poenoti slog

Zasluga slike: Slika z dovoljenjem Googla
Nastavite pisavo in velikost besedila za celotno e-pošto, če želite, da se prilepljeno besedilo ujema z besedilom, napisanim v Gmailu. Izberite celotno besedilo v e-pošti in kliknite tT ikono in izberite Normalno da nastavite velikost pisave. Če se pisave ne ujemata, odprite Sans Serif spustni meni in izberite Sans Serif (ali druga pisava).
Nasvet
Nobena od možnosti v orodni vrstici za oblikovanje ne odstrani učinka prečrtanja; lahko jih nastavite tako, kot jih potrebujete.