The HomePod mini je zdaj na voljo za vsakogar, ki želi majhen pametni zvočnik kot osebnega namiznega pomočnika. Tako kot večji HomePod je tudi mini zasnovan za delovanje v Applovem ekosistemu in se osredotoča na številne priročne funkcije Siri. Obstaja nekaj zelo zabavnih stvari, ki jih lahko počnete s HomePod mini, še posebej, če imate iPhone pri roki. Tu so naši najljubši nasveti in triki za HomePod Mini.
Vsebina
- Uporabite Siri ali poskrbite za zasebnost
- Seznanite HomePod mini za stereo zvok
- Predvajajte glasbo iz katerega koli vira na HomePod mini
- Uporabite svoj HomePod mini za upravljanje pametnih naprav
- Prenesite zvok iz iPhona v svoj HomePod mini
- Razširite interkom sporočilo po hiši
- Povežite HomePod mini z računalnikom Mac
- Pokličite stik prek HomePod mini
- Ponastavitev na tovarniške nastavitve v primeru težav

Uporabite Siri ali poskrbite za zasebnost
Siri lahko uporabljate na dva načina ko nastavite svoj HomePod mini. Najprej lahko preprosto uporabite tradicionalni stavek za bujenje »Hey Siri« in Siri bo poslušala vaš ukaz. enostavno! Če pa je mini blizu (in zaradi svoje velikosti res dobro deluje kot zvočnik na dosegu roke), se lahko tudi dotaknete vrha in Siri bo samodejno začela poslušati.
Če vam je neprijetno, da mini vedno posluša besedno zvezo za bujenje - ali raje shranite frazo za vaš skoraj pri roki iPhone — onemogočite ga lahko tako, da odprete aplikacijo Home, dolgo pritisnete ikono HomePod in odprete nastavitve. Tukaj boste našli razdelek Siri, kjer lahko preprečite, da bi HomePod poslušal Hej Siri ukaz.
Priporočeni videoposnetki
Seznanite HomePod mini za stereo zvok
Če imate dva HomePod mini, sta zasnovana tako, da skupaj ustvarjata stereo zvok. (Nest Minis počnejo tudi to, čeprav je nastavitev nekoliko bolj zapletena.) Samo nastavite dva HomePod minija in se prepričajte, da sta skupaj v isti sobi – na primer na nasprotnih koncih mize. To je to! Miniji bodo lahko zaznali drug drugega in vas bodo vprašali, ali ju želite povezati. Nato se bodo pri predvajanju glasbe razdelili na stereo zvok itd.

Predvajajte glasbo iz katerega koli vira na HomePod mini
HomePod mini odlično deluje z viri glasbe, ki temeljijo na Applu, vendar ni tako združljiv z drugimi viri, kot je Spotify. Obstaja pa hitra rešitev, ki jo lahko uporabite za predvajanje glasbe iz drugega vira. Vzemite svoj iPhone, odprite želeno aplikacijo in začnite igrati. Nato se s potegom pomaknite v Nadzorni center in izberite razdelek, ki prikazuje pesem, ki jo predvajate. Morali bi videti možnost, da ga pošljete bližnjim napravam z AirPlay. Preprosto izberite svoj HomePod mini s seznama in začel bi predvajati vašo glasbo.
Uporabite svoj HomePod mini za upravljanje pametnih naprav
HomePod mini je odličen način za upravljanje pametnih naprav po vašem domu z glasovnimi ukazi Siri. Dokler so te pametne naprave združljive s programom HomeKit, bi jih morali imeti možnost nastaviti in nadzorovati z aplikacijo Home, kar pomeni, da jih lahko nadzoruje tudi ukaz Siri.
Če še niste poskusili, pojdite v aplikacijo Home in poskusite zaznati pametne naprave ali si oglejte, katere naprave so že prisotne in čakajo v aplikaciji. Aplikacija Home je tudi zelo dobra pri priporočanju rutin in uporabnih načinov za uporabo vaših pametnih naprav, kar posledično zagotavlja še učinkovitejše ukaze Siri, ki jih lahko preizkusite na vašem HomePod mini.

Prenesite zvok iz iPhona v svoj HomePod mini
HomePod mini vključuje ultraširokopasovni čip U1, ki je odličen pri zaznavanju bližnjih lokacij združljivih naprav … v tem primeru predvsem iPhone samega. Ta vrsta povezave bi lahko v prihodnosti naredila kul stvari. (Nameščen je tudi na iPhone 11 in 12 za še natančnejše sledenje, vendar je trenutno ena najbolj uporabnih aplikacij zamenjava zvoka.)
Recimo, da ste bili zunaj in poslušate glasbo na svojem iPhoneu. Zdaj ste pripravljeni, da se za nekaj časa ustalite in vaš mini je tam ob vas. Vzemite ven telefon, pridržite ga blizu minija in ga odklenite. Morali bi prejeti opozorilo, ki vas vpraša, ali želite predati glasbo, ki jo predvajate. Izberite to ikono in HomePod mini bo zasvetil in zvok bo prenesen na mini brez potrebe po kakršnih koli dodatnih korakih.
Razširite interkom sporočilo po hiši
Kot naprave Echo, vam HomePod mini omogoča pošiljanje sporočil po vsej hiši na vseh združljivih napravah kot obvestilo. V iOS-u se to imenuje Intercom in ga uporabljate prek Siri. Recite: »Hej Siri, povej vsem« in nato točno sporočilo, ki ga želite, na primer »Večerja je pripravljena« ali »Igra se bo kmalu začela«.
To sporočilo se bo nato predvajalo na vseh napravah HomePod v hiši. Za mnoge uporabnike bo bolj uporaben tudi prikažejo v kateri koli napravi iOS kot potisno obvestilo, tako da bodo sporočilo prejeli tudi uporabniki iPhone in iPad.

Povežite HomePod mini z računalnikom Mac
HomePod mini je tako fizično kot s programsko opremo dobro nameščen, da deluje kot zvočnik za bližnji iMac ali MacBook. Če ga želite nastaviti, odprite Sistemske nastavitve na vašem Macu in izberite Zvok. Nato izberite Izhod na vrhu in s seznama izberite svoj HomePod mini. Zvok vašega računalnika Mac bi se zdaj moral predvajati prek naprave HomePod mini, dokler je ne odklopite.
Pokličite stik prek HomePod mini
Tako kot mnoge druge pametne zvočnike lahko tudi mini uporabljate kot dvosmerno zvočno napravo za enostavno telefoniranje. Pojdite v aplikacijo Home in izberite svoj HomePod nastavitve, nato poiščite Osebne zahteve možnost pod Siri razdelek. Prepričajte se, da je omogočeno.
Zdaj lahko izdate ukaz »Hej Siri, pokliči« in navedete ime. To ime mora biti v vaših stikih Apple, vendar to ne bi smelo biti velik problem. Če prejmete klic in so vaše roke zasedene, lahko rečete "Hej Siri, odgovori na moj telefon," in HomePod mini bo prevzel klic namesto vas.
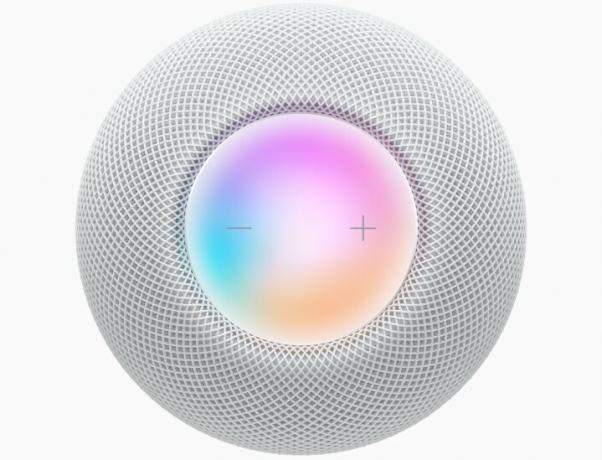
Ponastavitev na tovarniške nastavitve v primeru težav
Če gre med nastavitvijo kaj narobe ali mini nenadoma popolnoma preneha delovati, je dobro vedeti, kako po potrebi izvesti popolno ponastavitev na tovarniške nastavitve.
Obstaja nekaj različnih načinov za ponastavitev na tovarniške nastavitve, vendar je najbolj zanesljiv ročni način. Odklopite mini, počakajte sekundo in ga nato znova priključite. Sedaj s prstom pritisnite zgornji del minija na dotik in ga držite nekaj sekund, dokler se lučke, ki se premikajo na miniju, ne obarvajo rdeče. Siri vas bo zdaj obvestila, da začenjate s ponastavitvijo vašega minija - pritiskajte, dokler mini ne izda treh piskov, kar je znak, da se je ponastavitev začela.
Mini lahko tudi priključite na svoj Mac in ga od tam ponastavite, vendar če je HomePod mini popolnoma zazidan, potem ta metoda morda ne bo mogla delovati.
Priporočila urednikov
- Najboljše naprave Apple HomeKit za leto 2023
- Sonos One vs. HomePod mini: kateri pametni zvočnik je najboljši?
- Apple HomePod vs. Apple HomePod 2023
- Apple naj bi delal na novem pametnem domačem zaslonu, podobnem iPadu
- HomePod Mini vs. Echo Dot: kateri je boljši?




