
Vsebina
- Xbox ena
- PlayStation 4
Uporabniki Xboxa že nekaj časa izkoriščajo prednosti zunanjih pogonov, ki jim omogočajo razširitev pomnilnika in varnostno kopiranje vsebine. Za uporabnike PlayStation pa je poglobitev v zunanji pomnilnik bolj nov podvig. Nedavne posodobitve vdelane programske opreme so omogočile, da lahko končno relativno enostavno namestite zunanji trdi disk v svoj sistem.
Priporočeni videoposnetki
Tukaj je naš kratek vodnik za vse vaše potrebe po zunanjem pomnilniku – kako izbrati pravi trdi disk za vašo konzolo, kako namestiti zunanji trdi disk, kako odpraviti težave in kako upravljati svoj shranjevanje. Preberite za več informacij.
Povezano
- Še vedno lahko dobite Thunder Shotgun v Fortnite, poglavje 4, sezona 2. Evo kako
- Xbox One X vs. PS4 Pro
- Najboljši zunanji trdi diski za Xbox Series X
Xbox ena

Vaš Xbox One ali Xbox One S se bo povezal z zunanjim trdim diskom prek USB 3.0, če ima vsaj 256 GB prostora za shranjevanje. Lahko uporabite trdi disk z nižjimi specifikacijami, vendar bo prihranil samo vaš medij in ne bo deloval za vaše igre. Prav tako lahko povežete dva zunanja pogona hkrati z uporabo zvezdišča USB 3.0 ali uporabite več trdih diskov v enem sistemu, jih zamenjate in uporabljate dva hkrati.
Izbira trdega diska
Kako izberete pravi trdi disk? To je odvisno od nekaj dejavnikov, kot je znesek denarja, ki ga želite odšteti, nastavitve igranja ter vaše potrebe po hitrosti in shranjevanju. Zunanji trdi diski so na voljo v različnih okusih in Xbox je liberalen s svojimi zahtevami, saj omogoča vse vrste pogonov, vključno z rešitvami HDD in SSD.
Kakšna je sploh razlika med SSD in HDD? Pogon SSD (SSD) shranjuje podatke na mikročipe in v pogonu ni gibljivih delov, od tod tudi ime. Trdi disk pa uporablja gibljive dele za branje in zapisovanje podatkov na disk. S SSD boste verjetno plačali več za manj prostora za shranjevanje, vendar hitrejše nalaganje.
Konec leta 2016 so diski SSD običajno stali med 20 in 50 centi na GB, medtem ko so trdi diski običajno nižji od 5 centov na GB, Extreme Tech poroča. Trdi diski so boljši za tiste, ki dajejo prednost proračunu in velikim količinam prostora, medtem ko so trdi diski boljši za tiste, ki cenijo hitrost in so pripravljeni odšteti denar za nekaj bolj zanesljivega in high-end. Vendar ne pozabite, da bo vaš sistem deloval hitreje s SSD, vendar morda ne boste opazili velike razlike, ki jo pričakujete. Verjetno boste videli približno a 20-odstotno zmanjšanje časa nalaganja če imate dober SSD, v nasprotju s HDD. Toda igra, ki se je prej nalagala 90 sekund, se ne bo naenkrat naložila v eni sami milisekundi. Prav tako si je pametno zapomniti, da bo hibrid (SSHD) "skoraj tako hiter" kot SSD, zato je njihova vrednost resnično v očeh uporabnika.
Ali boste izbrali HDD ali SSD, tudi ni edina stvar, o kateri se morate odločiti. Nekateri pogoni so opremljeni z lastnim virom napajanja – napajalnim kablom in napajalnikom – medtem ko se drugi za delovanje zanašajo na napajanje iz vrat USB 3.0 na konzoli. Če vam je všeč čista nastavitev (brez veliko kablov) ali iščete nekaj majhnega in prenosnega, so to dejavniki, ki jih morate upoštevati. Kar zadeva ceno, boste plačali nekje med 40 USD in več kot 300 USD, odvisno od vrste pogona in njegovih specifikacij.
Nekaj najboljših trdih diskov Xbox One, ki jih lahko kupite po spodobni ceni:
- Prenosni zunanji trdi disk WD 1TB Black USB 3.0 My Passport —
- Prenosni zunanji trdi disk Seagate Expansion 1TB USB 3.0 — 55 USD na Amazonu
- Seagate 1TB FireCuda Gaming SSHD (Solid State Hybrid Drive) —
- Prenosni SSD Samsung T3 – 500 GB – Zunanji SSD USB 3.1 —
- Samsung 850 EVO 500 GB 2,5-palčni notranji SSD SATA III — 170 USD na Amazonu
Namestitev zunanjega trdega diska Xbox one
Najprej se prepričajte, da ste namestili vse in vse posodobitve sistema. Če imate trdi disk s certifikatom Xbox, bi ga moral sistem zaznati in večinoma bo deloval kot plug and play, pri čemer vas bo sistem samodejno vodil skozi postopek.
Za druge trde diske priključite pogon v vrata USB in pritisnite gumb Xbox na sredini krmilnika, da zaženete vodnik. Po tem pojdite na Nastavitve > Vse nastavitve > Sistem > Shranjevanje > Upravljanje pomnilnika. Spodaj Upravljanje prostora za shranjevanje, bi morali videti vaš zunanji trdi disk na seznamu. Če vašega zunanjega pogona ni na seznamu, poskusite s temi koraki za odpravljanje težav:
1. korak: Odstranite pogon in ga znova priključite v ista vrata USB.
2. korak: Odstranite in znova priključite pogon v druga vrata USB.
3. korak: Znova zaženite konzolo.
4. korak: Pojdite v Nastavitve > Vse nastavitve > Način napajanja in počistite polje poleg možnosti »Ko je Xbox izklopljen, izklopi shranjevanje«.
5. korak: Priključite drugo združljivo napravo v vrata USB vaše konzole, da preverite, ali deluje pravilno.
6. korak: Če vaš trdi disk deluje na napajalnik, ga poskusite priključiti v drugo vtičnico.
Ko vidite svoj zunanji trdi disk na seznamu, sledite pozivom na zaslonu. Prav tako poimenujte pogon nekaj edinstvenega, da ga boste zlahka prepoznali. Trdi disk lahko preimenujete tako, da ga izberete in izberete možnost »preimenuj«.
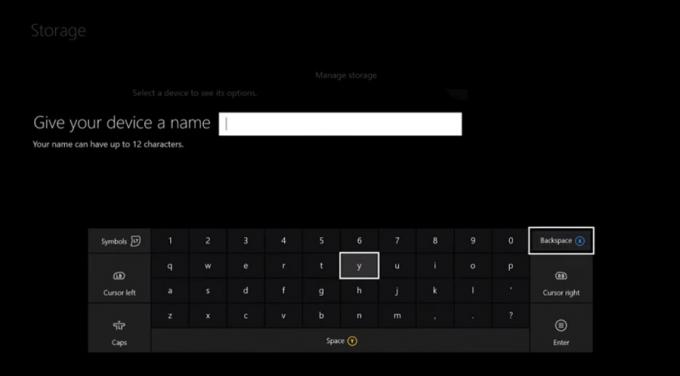
Uporaba zunanjega trdega diska
Če si želite ogledati vsebino trdega diska, obiščite Shranjevanje izberite ime vašega pogona in izberite Ogled vsebine možnost. Medtem ko se bodo vaše nove igre samodejno namestile na vaš trdi disk s privzeto nastavitvijo, boste morali stare igre premakniti ročno. Če želite to narediti, pojdite na svojo konzolo Moje igre in aplikacije meni in poiščite igre, ki jih želite premakniti. Lahko pa greste tudi na Shranjevanje in kliknite svoj notranji trdi disk ter tam poiščite igre.
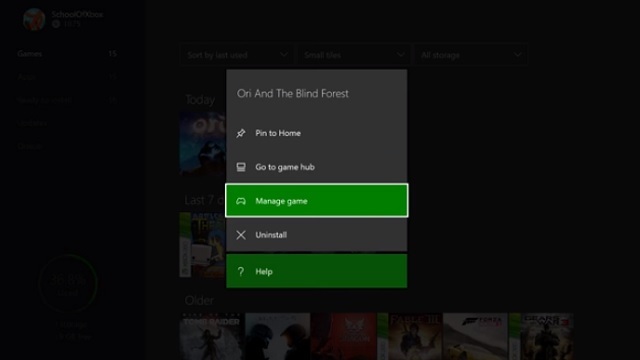
Če želite premakniti igro, izberite Upravljanje igre, Premakni vse, in izberite Premaknite se na zunanji trdi disk. Odvisno od velikosti vaše igre in specifikacij vašega pogona lahko to traja od nekaj sekund do nekaj minut. Če želite igro namestiti na notranji in zunanji pogon – recimo, če morda kopirate vsebino iz Xbox One v Xbox One S – lahko izberete Kopiraj vse namesto Premakni vse, in igra se bo namesto prenosa kopirala na vaš zunanji pogon.
PlayStation 4

Zahvaljujoč nedavni posodobitvi vdelane programske opreme Sony za PlayStation 4 vam tega ni več treba skočiti skozi vse obroče da nadgradite svojo zmogljivost shranjevanja. Vaš zunanji trdi disk bo deloval s katerim koli modelom PS4, če je združljiv z USB 3.0 in ima vsaj 250 GB prostora za shranjevanje (8 TB je največ).
Izbira trdega diska
Uporabniki PlayStation imajo pri izbiri zunanjega trdega diska podobne premisleke kot uporabniki Xboxa - prenosljivost, cena, estetika in hitrost. Če želite nekaj hitrejšega, z več prostora in ne želite zapraviti tone denarja, je dobro, da se odločite za hibridni model. V testih hitrosti PS4 med SSD in SSHD je SSHD običajno le nekaj sekund počasnejši.
Če že imate dodaten notranji disk, je morda dobra ideja, da se odločite za ohišje USB 3.0 za približno 10 ali 20 USD. S tem boste prihranili velik del drobiža in še vedno boste imeli prostor za shranjevanje, ki ga potrebujete.
Nekaj najboljših trdih diskov PS4, ki jih lahko trenutno kupite po spodobni ceni.
- Prenosni trdi disk Toshiba Canvio Connect II 1TB —
- Prenosni zunanji trdi disk Seagate Expansion 1TB — 55 USD na Amazonu
- Prenosni zunanji trdi disk WD 2TB Elements —
- Seagate 1TB FireCuda Gaming SSHD (Solid State Hybrid Drive) —
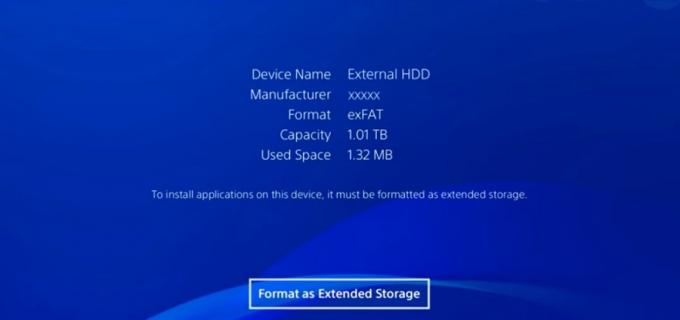
Namestitev in formatiranje zunanjega trdega diska
Priključite svojo napravo v vrata USB na vaši PlayStation in pojdite na Nastavitve > Naprave > Shranjevalne naprave USB. Ko izberete USB pomnilniške naprave, bi moral biti vaš zunanji trdi disk prikazan na zaslonu. Če ni na seznamu in se pod USB pomnilniške naprave preverite, ali ste namestili vse najnovejše posodobitve konzole in ali je vaša naprava USB priključena do konca. Če na zaslonu še vedno ne vidite imena vašega trdega diska, poskusite uporabiti druga vrata USB ali drugo vtičnico, če imate trdi disk z ločenim napajalnim vtičem.
Ko kliknete zunanji trdi disk, vas bo konzola pozvala, da formatirate trdi disk. Formatirajte napravo kot razširjeni pomnilnik in sledite navodilom na zaslonu. Ko končate ta korak, bo vaš PS4 izbrisal zunanji trdi disk, da ga bo lahko pripravil za uporabo.
Po formatiranju se bodo vaše diskovne igre in prenosi privzeto namestili na zunanji trdi disk. Če želite to spremeniti, lahko to storite tako, da izberete Shranjevanje pod nastavitve in spremenite lokacijo namestitve na svojo Sistemsko shranjevanje namesto tvojega Podaljšano shranjevanje.
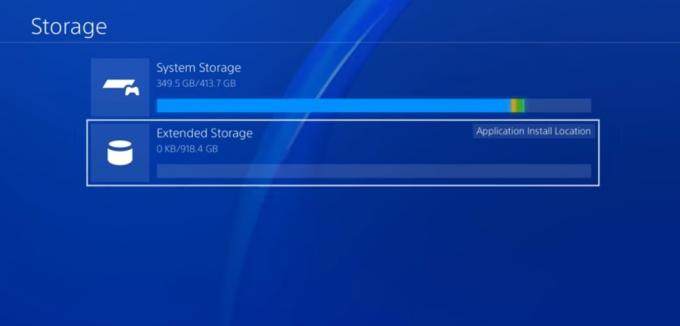
Uporaba zunanjega trdega diska
Prenos iger PS4 na zunanji trdi disk je razmeroma preprost. Če želite to narediti, pojdite na Nastavitve > Shramba > Sistemska shramba > Aplikacije. Tukaj lahko premaknete eno ali več iger hkrati v razširjeno shrambo.
Če želite kopirati igro na trdi disk, pojdite na Nastavitve > Upravljanje shranjenih podatkov aplikacije > Shranjeni podatki v ssistemsko shranjevanje. Nato izberite Kopirati na pomnilniško napravo USB, izberite, kaj želite kopirati, in počakajte, da se postopek zaključi.
Prav tako lahko varnostno kopirate notranji HDD vašega PS4 na zunanji pogon tako, da obiščete Nastavitve > Sistem > Varnostno kopiranje in obnovitev. Potrditi boste morali, katere podatke želite varnostno kopirati, in nato poimenovati varnostno kopijo, da jo boste zlahka prepoznali.
Priporočila urednikov
- Vse igre na več platformah (PS5, Xbox Series X, PS4, Xbox One, Switch, PC)
- Sony prikazuje, kako bo Horizon Forbidden West izgledal na PS4
- Ti 4 nasveti vam bodo pomagali maksimalno podaljšati življenjsko dobo baterije vašega krmilnika Xbox One
- Kako prenesti svoje podatke iz PS4 v PS4 Pro
- PS4 Slim vs. Xbox One S: Primerjava specifikacij




