Ne glede na to, ali ste kupili Samsung Galaxy S10, S10 Plus, oz Galaxy S10e, v rokah imate zmogljivo napravo. Toliko je ti telefoni zmorejo, vendar številne funkcije niso privzeto vklopljene. Pregledali smo vse menije in zaokrožili ključne nastavitve, ki jih želite spremeniti, da kar najbolje izkoristite svoj novi telefon.
Vsebina
- Pokaži več ikon za obvestila in odstotek baterije
- Povlecite navzdol, da odprete ploščo z obvestili
- Vklopi poteze tipala prstov (samo S10e)
- Največja ločljivost zaslona (samo S10 in S10 Plus)
- Naredite prepoznavanje obrazov nekoliko bolj varno
- Vedno prikaži Always On Display
- Znebite se tradicionalne navigacijske vrstice za celozaslonske poteze
- Prilagodite rutine Bixby
- Vklopite tipke za glasnost za medije
- Načrtujte filter modre svetlobe in nočni način
- Omogoči Smart Stay
Najprej morate poznati najhitrejši način za dostop do menija z nastavitvami - povlecite navzdol z vrha zaslona in tapnite ikono zobnika, ki je v zgornjem desnem kotu predala za obvestila. Druga možnost je, da povlecite navzgor z začetnega zaslona, da odprete predal za aplikacije in poiščete
nastavitve aplikacijaPriporočeni videoposnetki
Pokaži več ikon za obvestila in odstotek baterije
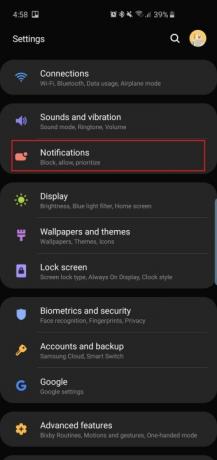
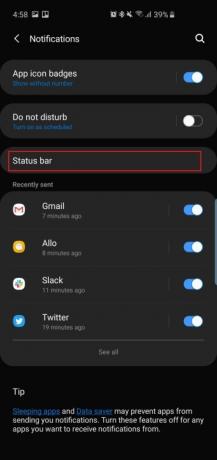
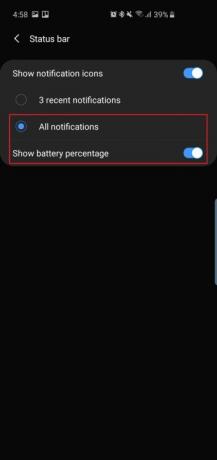
Kamera za luknjanje je nameščena na vrhu vseh treh teh telefonov – to je ime za lebdečo kamero za selfije zgoraj desno. Tako kot pri telefonih z zarezami, to pomeni, da imate malo manj prostora na Android statusna vrstica za ikone obvestil ali celo odstotek baterije. Telefoni bodo privzeto prikazali samo tri najnovejše ikone za obvestila in nobenega odstotka baterije, zato je tukaj, kako to spremeniti.
- Namenjen nastavitve > Obvestila > Vrstica stanja in tapnite Vsa obvestila. Zdaj boste lahko videli več ikon za obvestila v vrstici stanja namesto le treh.
- Spodaj Vsa obvestila, boste videli možnost vklopa Pokaži odstotek baterije. Vklopite to in lažje boste ocenili, koliko časa baterije imate še.
Povlecite navzdol, da odprete ploščo z obvestili

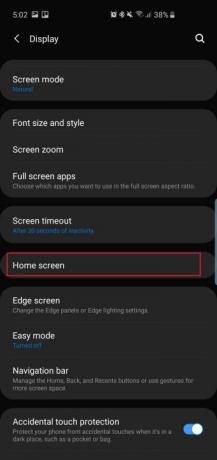

Na Galaxy S9 in S9 Plus lahko s prstom povlečete po čitalniku prstnih odtisov, da povlečete predal za obvestila. Ker na zadnji strani Galaxy S10 ni čitalnika prstnih odtisov in S10 Plus več se boste morali zadovoljiti s tem, da povlečete navzdol kjer koli na začetnem zaslonu, da povlečete predal navzdol, namesto da bi morali povleči navzdol od samega vrha (ki je lahko težko dosegljiv).
- Pojdi do Nastavitve > Zaslon > Domači zaslon > in vklopite Hitro odpiranje obvestilne plošče.
Zdaj preprosto povlecite navzdol s katerega koli mesta na začetnem zaslonu, da povlečete predal za obvestila. To deluje tudi na Galaxy S10e, ki ima kapacitivni čitalnik prstnih odtisov.
Povezano
- Tukaj je naš prvi pogled na Samsung Galaxy Tab S9 Plus
- Morate videti ta divji test padca Galaxy S23
- Najboljši ovitki za Samsung Galaxy S23 Plus: 15, ki jih ne morete prezreti
Vklopi poteze tipala prstov (samo S10e)


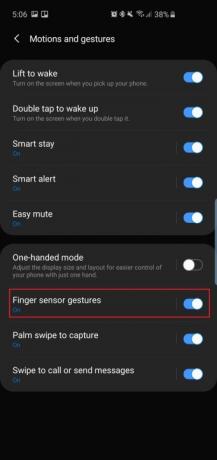
Zaradi
- Namenjen Nastavitve > Napredne funkcije > Gibanja in kretnje in vklopite Poteze prstnega senzorja.
To je priročen način za odpiranje predala, ne da bi morali veliko premikati palec. Klikni Poteze prstnega senzorja, videli pa boste tudi možnost, da odprete Samsung Pay tako, da povlečete navzgor po senzorju na začetnem zaslonu. To lahko prosto vklopite, če menite, da jo boste pogosto uporabljali.
Največja ločljivost zaslona (samo S10 in S10 Plus)
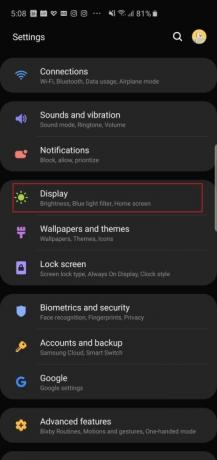

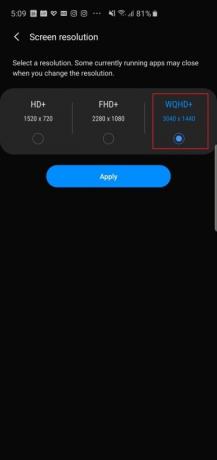
Samsung Galaxy S10 in
- Pojdi do Nastavitve > Zaslon > Ločljivost zaslona in tapnite možnost WQHD+.
Videli boste, da obstaja tudi možnost HD+ (1520 x 720), če res želite prihraniti življenjsko dobo baterije. Ta nastavitev ne obstaja za
Naredite prepoznavanje obrazov nekoliko bolj varno
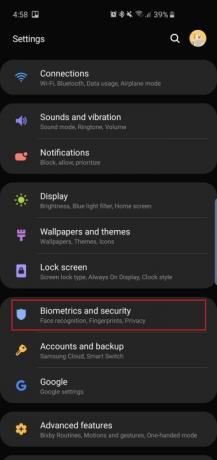


Galaxy S10 in
Samsung privzeto omogoči Hitrejše prepoznavanje zato se tehnologija hitro odzove, vendar je to v škodo varnosti — tehniko za prepoznavanje obraza lahko preslepimo že s fotografijo vašega obraza. Če to onemogočite, bo nekoliko težje ponarediti kamero, vendar še vedno ne bo tako varna kot Applov Face ID.
- Namenjen Nastavitve > Biometrija in varnost > Prepoznavanje obraza (če ste ga že nastavili) in izklopite Hitrejše prepoznavanje. Zdaj tehnologije ne bo tako enostavno preslepiti in trajalo bo le nekaj milisekund dlje, vendar ne pozabite, da to še vedno ni najbolj varna biometrična možnost na teh telefonih.
Če želite skočiti naravnost na začetni zaslon, potem ko kamera prepozna vaš obraz, lahko izklopite Ostanite na zaklenjenem zaslonu v tem istem meniju.
Vedno prikaži Always On Display
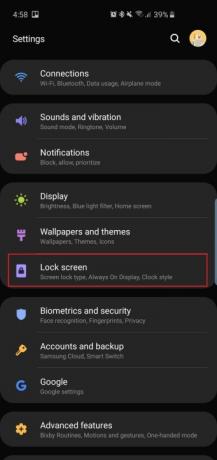
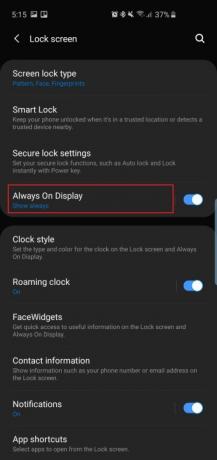
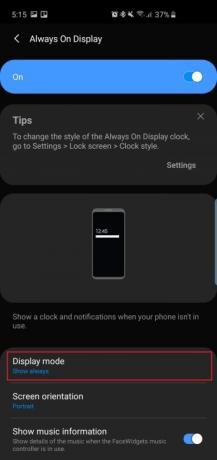
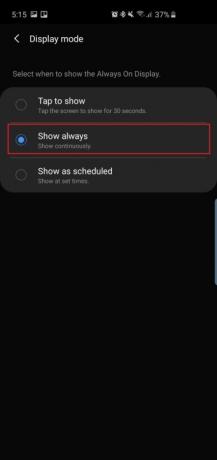
Kakšen smisel ima Always On Display, če ni vedno vklopljen, kajne? Privzeto Always On Display, ki prikazuje uro, datum, stanje baterije in obvestila, ko je zaslon telefona izklopljen, ni nastavljen tako, da je ves čas vklopljen. Evo, kako to spremeniti.
- Pojdi do Nastavitve > Zaklenjen zaslon > Vedno na zaslonu in se pomaknite navzdol, da poiščete in tapnete Način prikaza. Klikni Pokaži vedno da ga vedno vidim. Lahko se odločite za Tapnite za prikaz, in Always On Display se bo prikazal za 30 sekund ali pa ga nastavite na Prikaži po razporedu.
V tem meniju z nastavitvami lahko tudi vklopite Pokaži informacije o glasbi za nadzor predvajanja glasbe iz Always On Display.
Znebite se tradicionalne navigacijske vrstice za celozaslonske poteze

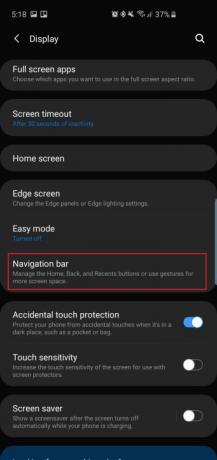
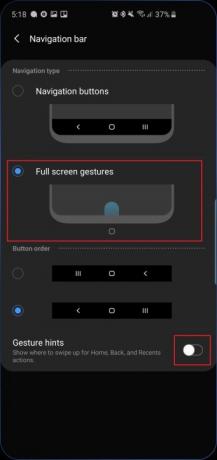
Samsung se je zelo potrudil, da je zmanjšal robove, ki obkrožajo čudovit zaslon Dynamic AMOLED na vseh treh pametnih telefonih, zakaj bi ga torej uničili s tradicionalnim
- Namenjen Nastavitve > Zaslon > Navigacijska vrstica in tapnite Celozaslonske poteze. Zdaj morate le potegniti s prsti navzgor, kjer so bili včasih tradicionalni navigacijski gumbi Android, da dokončate dejanje. Če na primer povlecite po sredini, boste posnemali dotik gumba za domov.
- Izklopi Namigi za kretnje če želite tudi čistejši videz.
Naša prednost je, da sledimo tudi razporeditvi gumbov vseh ostalih
Prilagodite rutine Bixby


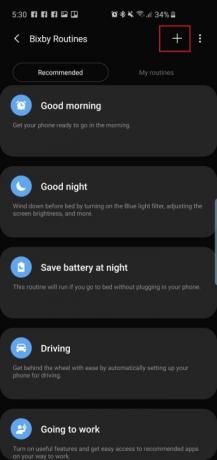
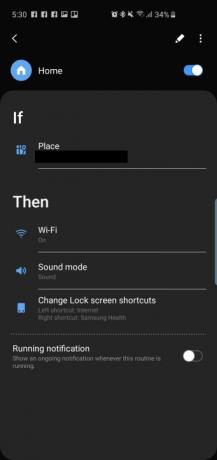
Nova funkcija v Samsungovem triu pametnih telefonih je Bixby Rutine, s katerimi pravzaprav nima veliko opraviti
- Dostopajte do rutin Bixby tako, da se usmerite na Nastavitve > Napredne funkcije > Rutine Bixby. Obstaja peščica priporočenih rutin, ki jih lahko vklopite in uredite, lahko pa se dotaknete znaka »+« in ustvarite rutino po meri.
Vklopite tipke za glasnost za medije

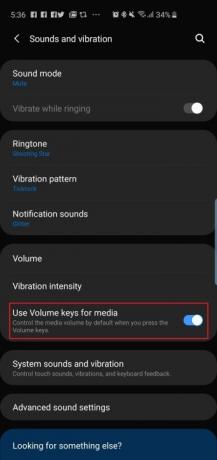
Želite uporabiti tipke za glasnost za privzeti nadzor glasnosti predstavnosti? Priročno je, če želite hitro prilagoditi glasnost, preden predvajate skladbo ali videoposnetek v telefonu, namesto da spremenite glasnost šele, ko se nekaj začne predvajati.
- Pojdi do Nastavitve > Zvoki in vibriranje in vklopite Uporabite tipke za glasnost za medije.
- To lahko vklopite tudi tako, da tapnete gumb za glasnost in podrsate navzdol po nastavitvah glasnosti, ki se prikažejo.
Načrtujte filter modre svetlobe in nočni način

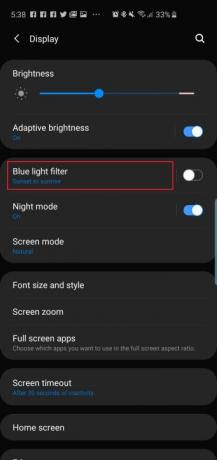
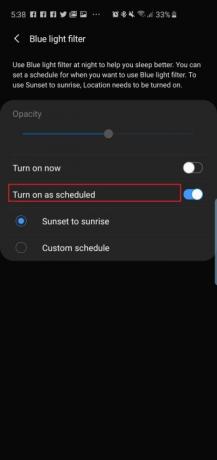
Zasloni Dynamic AMOLED na novih telefonih izvorno zmanjšajo oddajanje modre svetlobe za 42 odstotkov, kar je resnično koristno, saj lahko preveč modre svetlobe ponoči vpliva na spanje, kar lahko škodljivi učinki na zdravje. Če pa še vedno želite uporabljati filter modre svetlobe na telefonih, lahko nastavite razpored, da se samodejno vklopijo bodisi ob določenem času bodisi samo od sončnega zahoda do sončnega vzhoda. Samsungova nova programska oprema One UI ima tudi nočni način, ki ga lahko uporabite za temnejše teme v celotnem operacijskem sistemu, kar pomaga, ko telefon uporabljate ponoči v temi.
- Če želite razporediti filter modre svetlobe, pojdite na Nastavitve > Zaslon > Filter modre svetlobe in tapnite Sončni zahod do sončnega vzhoda.
- Če želite omogočiti temnejšo temo v celotnem uporabniškem vmesniku, pojdite na Nastavitve > Zaslon > Nočni način in tapnite Vklopi zdaj. Če želite čez dan vrniti beli vmesnik, se lahko dotaknete Vklopite po urniku in nastavite nočni način, da se začne od sončnega zahoda do sončnega vzhoda.
Omogoči Smart Stay


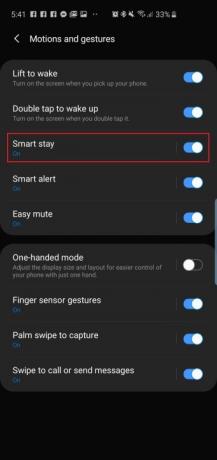
Smart Stay je funkcija, ki je že nekaj časa na voljo v Samsungovih telefonih. V bistvu, dokler so vaše oči prilepljene na zaslon, zaslon ne bo potekel in se izklopil.
- Vklopite Smart Stay tako, da se odpravite na Nastavitve > Napredne funkcije > Gibanja in kretnje in vklopite Pametno bivanje.
V tem meniju ali celo v Napredne funkcije, ki bi ga morda želeli preveriti - všečkajte Dvignite, da se zbudite in Dvakrat tapnite, da se zbudite — vendar bi morali biti vsi privzeto vklopljeni.
To so naši izbori za ključne nastavitve, ki jih boste želeli spremeniti takoj, ko nastavite svoj novi Galaxy S10,
Priporočila urednikov
- Asusov najnovejši telefon Android bi lahko bil velika grožnja za Galaxy S23 Ultra
- Lastniki Galaxy S23 morajo biti pozorni na to posodobitev
- Samsung je morda pravkar ubil Galaxy S10
- Ali ima Samsung Galaxy S23 polnilec? Vedite to pred nakupom
- Samsung prinaša novo programsko opremo Galaxy S23 na starejše telefone


